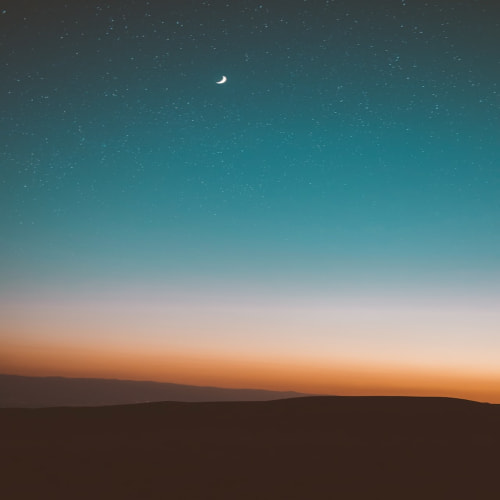1. 운영체제 비트수 확인
확인방법은
1. 제어판 → 시스템 클릭
2. 내PC(내컴퓨터) 오른쪽 클릭 → 속성 버튼을 클릭
두가지 방법중 하나를 선택하시면 됩니다.

위 화면 중 빨간 네모박스에 있는 64비트를 기억합니다.
2.MSSQL 설치
https://www.microsoft.com/ko-kr/download/details.aspx?id=35579

위 경로에서 다운로드를 클릭합니다.

본인의 운영체제가 64비트이면 SQLEXPR_X64_KOR.exe, SQLManagementStudio_x64_KOR.exe를 설치하시면 되고 자신의 운영체제가 32비트이면 SQLEXPR_X86_KOR.exe, SQLManagementStudio_x86_KOR.exe를 설치합니다.
참고로 SQLEXPR는 데이터베이스 설치파일이고 SQLManagementStudio는 데이터베이스 관리 툴입니다.
용량이 커서 다운로드하는데 시간은 좀 걸립니다.
3. SQLEXPR_X64_KOR.exe 설치
다운받은 exe파일을 실행하면 아래와 같은 화면이 나타납니다.
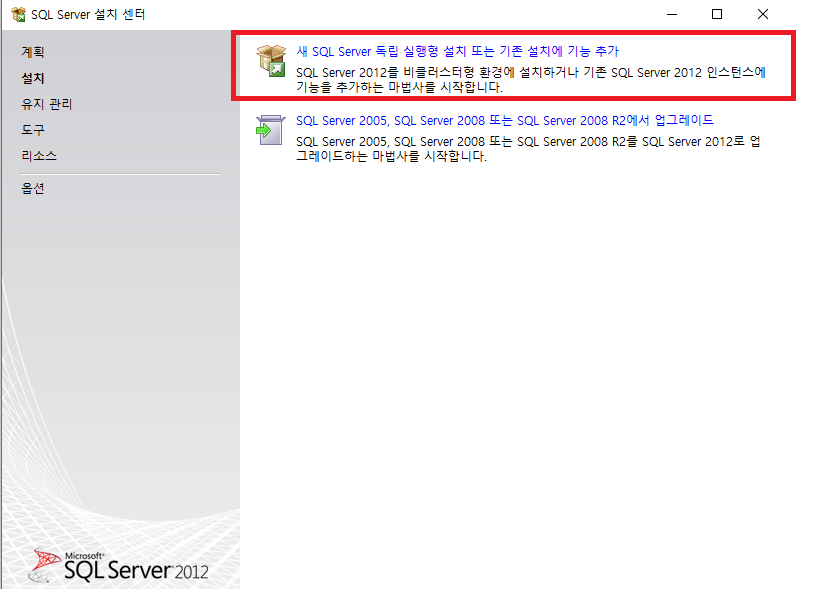
빨간색 네모박스안에 있는 독립실행형을 클릭합니다.
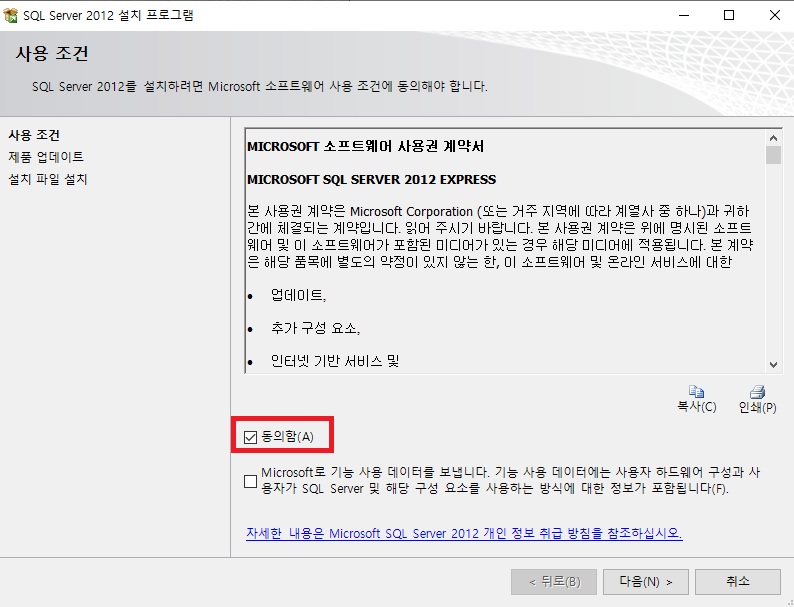
라이센스에 동의함을 체크하고 다음버튼을 클릭합니다.
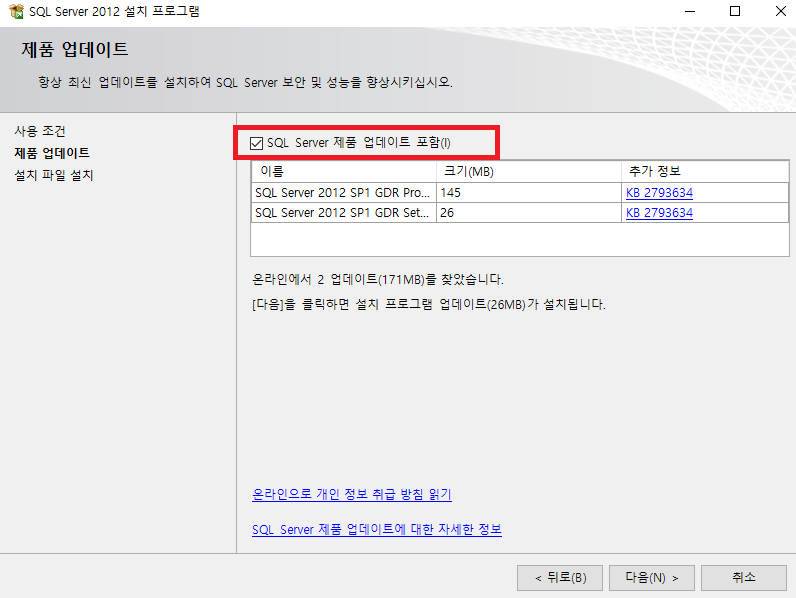
빨간색 네모박스는 체크되어있을 텐데.. 안되어있다면 체크하고 다음버튼을 클릭합니다.
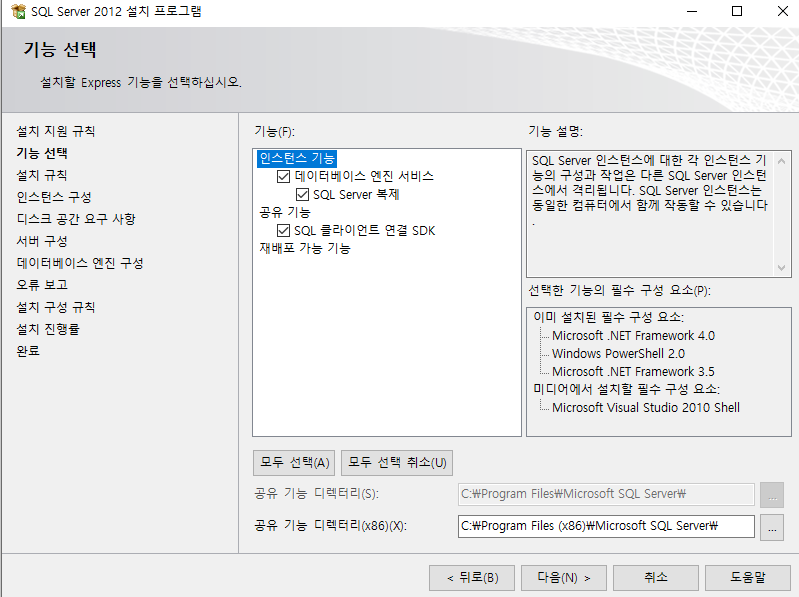
다음버튼을 클릭합니다.
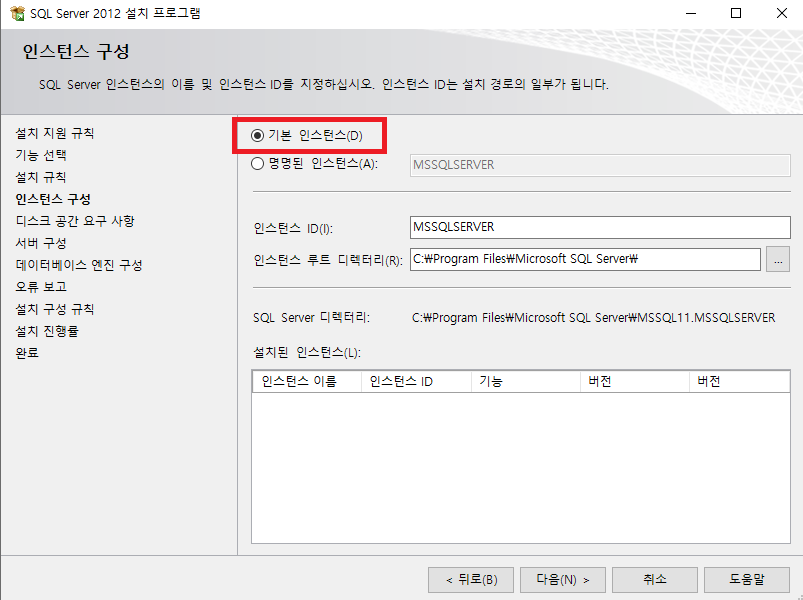
기본 인스턴스에 체크하고 다음버튼 클릭합니다.

다음버튼 클릭합니다.
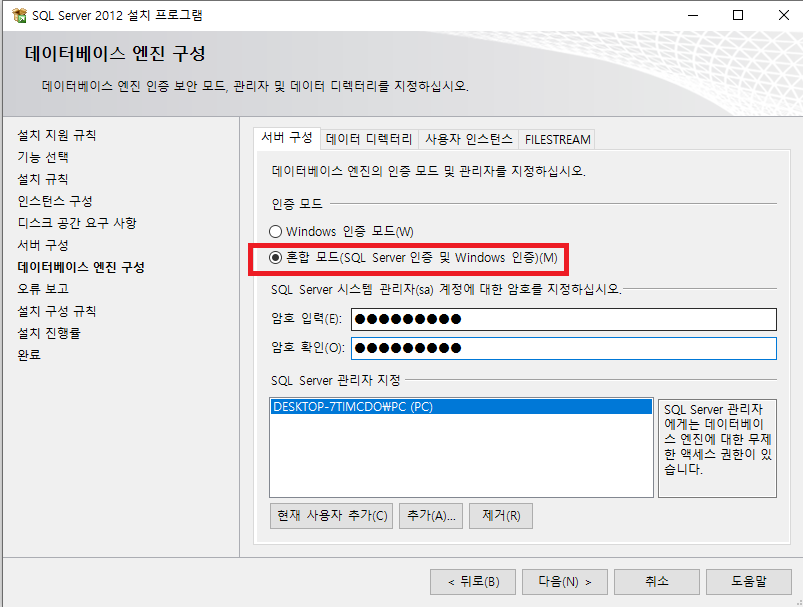
혼합모드로 체크하시고 암호를 입력한 후 다음을 클릭합니다. 비밀번호 잊어버리면 다시 설치해야하니 꼭 기억해야합니다.
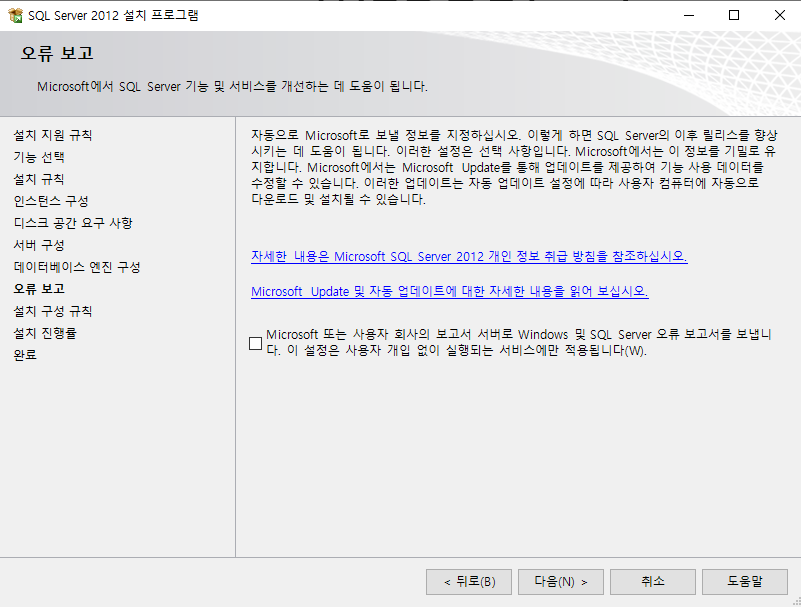
다음버튼을 클릭합니다.
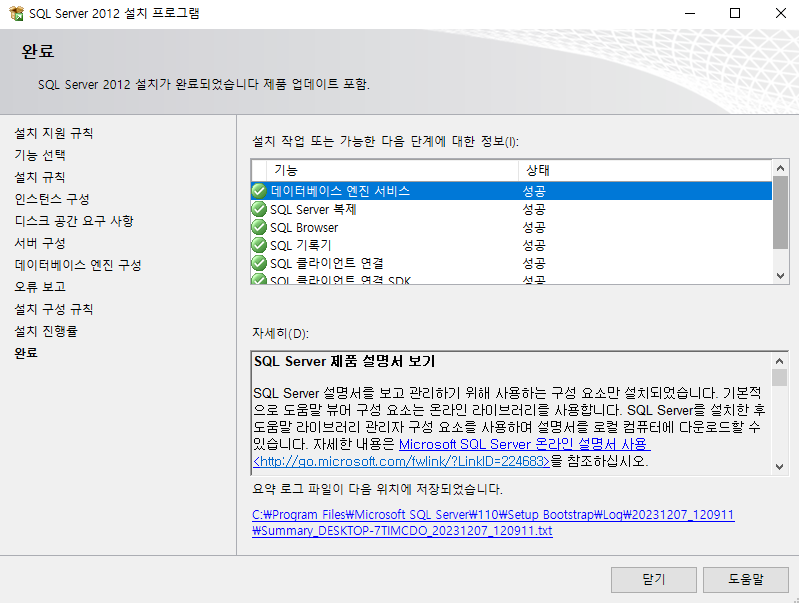
이렇게 설치완료되었으면 닫기버튼을 클릭하면 됩니다.
4. SQLManagementStudio 설치
SQLManagementStudio_x64_KOR.exe를 관리자 권한으로 실행합니다.

앞의 설치 파일과 동일한 화면이 나타나지만 SQLManagementStudio가 설치됩니다. 동일하게 독립실행형을 클릭합니다.
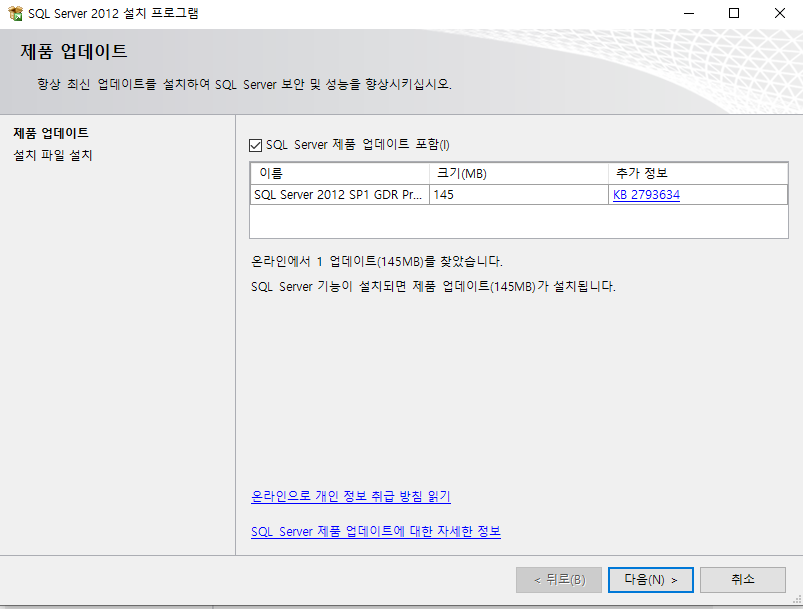
다음버튼을 클릭합니다.
아래와 같은 화면이 나타나기를 기다리고 나타나면 다음버튼을 클릭합니다.
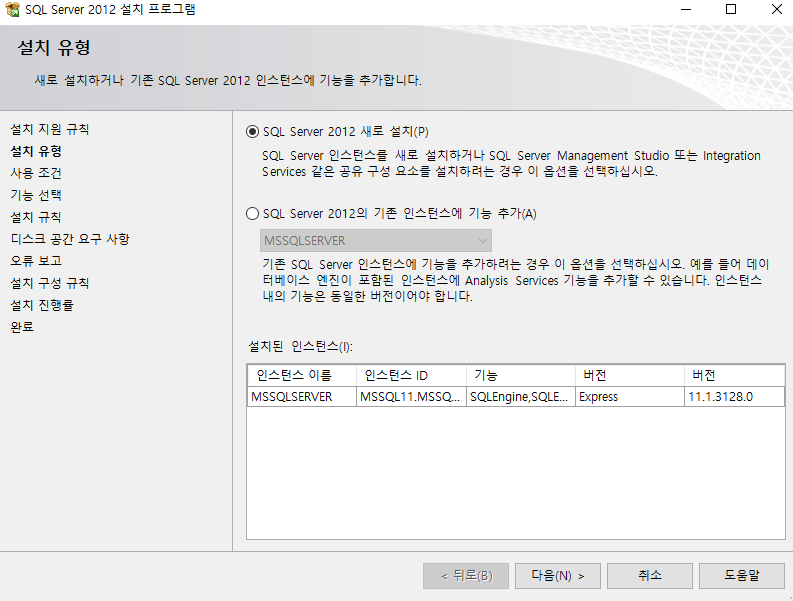
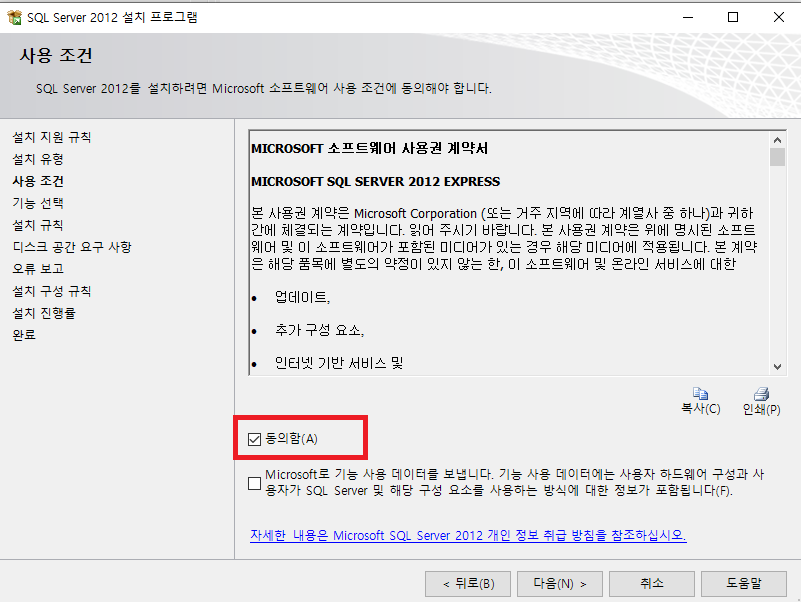
동의하고 다음버튼을 클릭합니다.
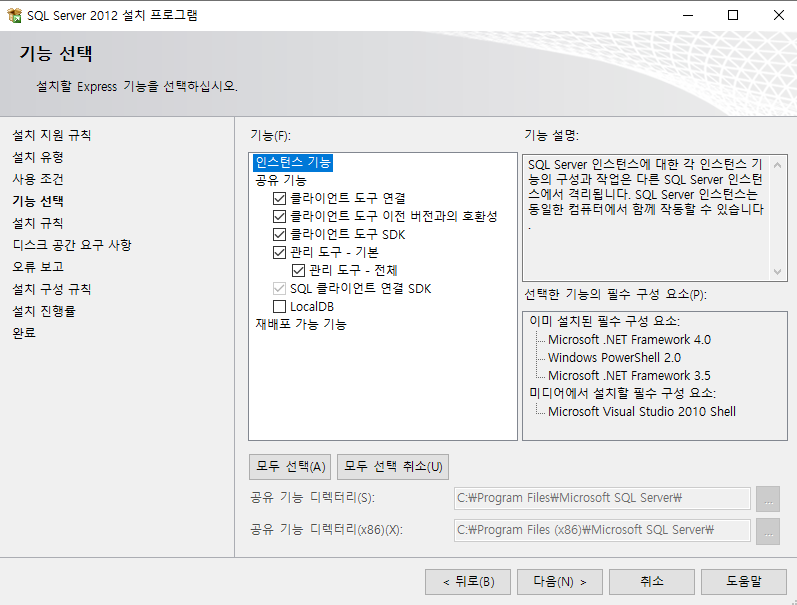
LocalDB가 해제되어있을 겁니다. 해제된 상태로 다음버튼 클릭합니다.
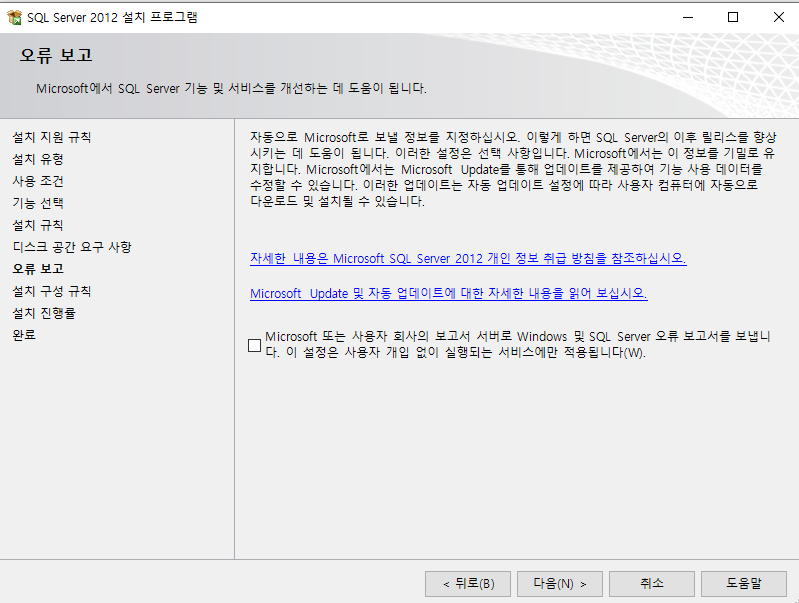
다음버튼 클릭합니다.
설치가 완료되면 닫기버튼을 클릭합니다.
5. 테스트
시작 메뉴에서 SQL Server Managemenet Studio를 찾아서 실행합니다.
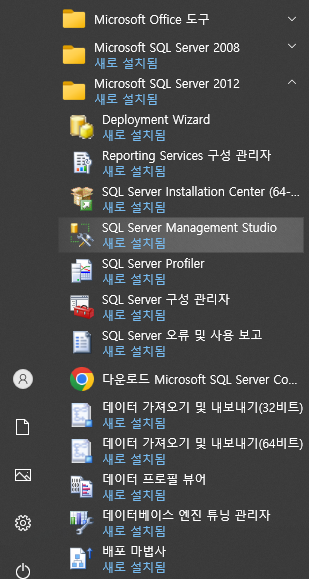
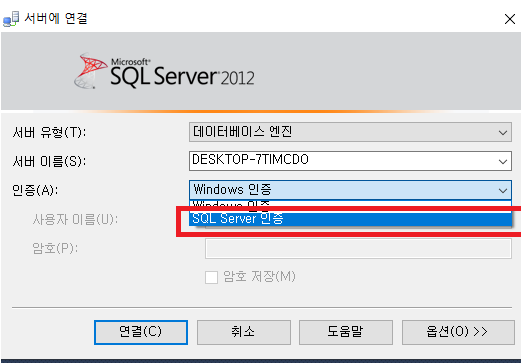
SQL Server 인증을 선택하고 사용자 이름은 sa 암호는 sql 설치할때 만들었던 암호를 입력합니다.
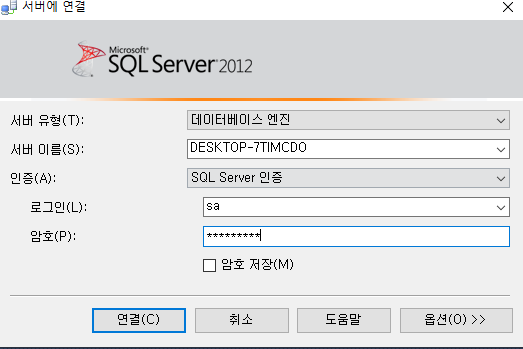
연결버튼을 클릭합니다.
SQL Server 구성 관리자를 찾아 관리자 권한으로 실행합니다.

빨간색 네모박스를 클릭 한 후 초록색 네모박스를 클릭하면 TCP/IP 속성이 나타납니다. 여기서 모두수신을 '예'로 사용을 '예'로 변경합니다.
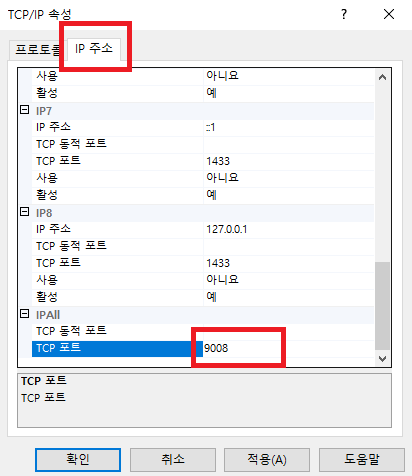
그리고 TCP/IP 속성에서 IP주소 탭을 클릭한 후 스크롤을 내려 TCP 포트를 9008로 변경합니다. 그리고 확인버튼을 클릭합니다.
변경사항을 저장하기 위해 sql 서비스를 중지하고 다시 실행하라는 메시지가 나타날겁니다.
그래서 해당 서비스를 중지하고 확인 후 시작을 클릭합니다.
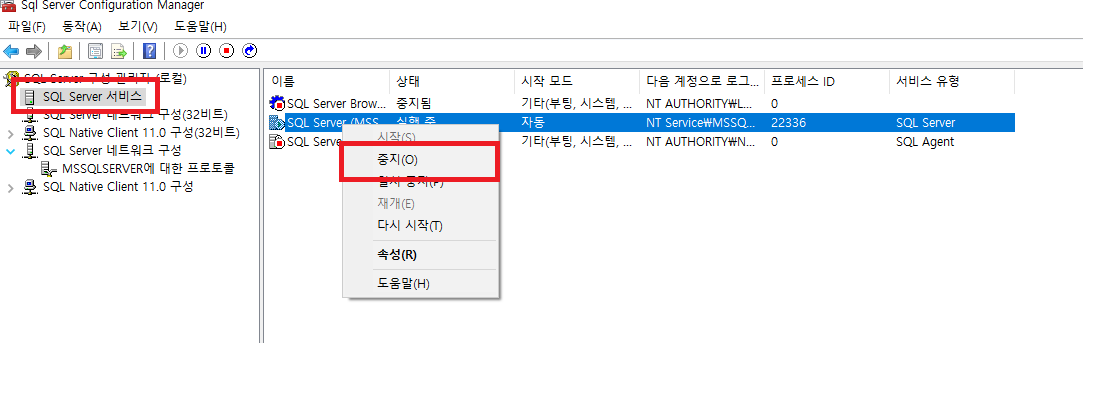
이제 SQL Server Managemenet Studio로 다시 실행합니다.
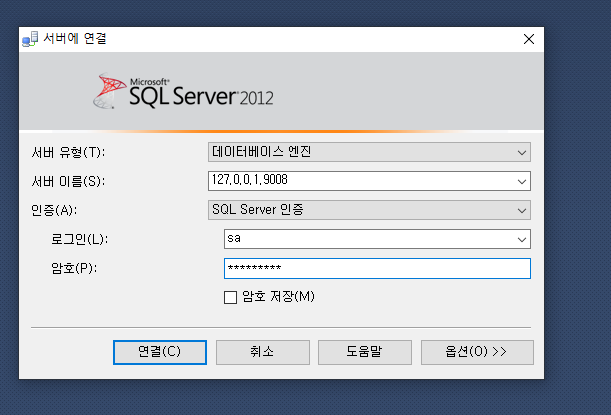
127.0.0.1은 자기자신입니다. 그리고 콤마(,)뒤는 포트번호입니다.
연결 성공시 데이터베이스가 연결된 것입니다.
실패한다면 앞의 과정에서 포트번호를 TCP 포트가 아닌 다른 포트로 변경합니다. 예)9111