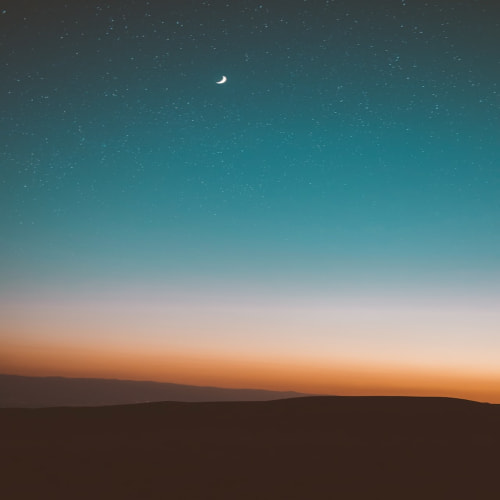1. 아나콘다 설치
https://zero-week.tistory.com/115
아나콘다 설치 및 세팅
1. 아나콘다 소개아나콘다는 데이터 과학과 인공지능 분야에서 널리 사용되는 오픈 소스 파이썬 배포판입니다. 파이썬과 다양한 데이터 과학 라이브러리, 패키지, 개발 환경 등을 묶어서 제공하
zero-week.tistory.com
아나콘다 설치방법은 위 글을 참고하시면 됩니다.
2. 원하는 경로에서 실행하는 방법
Anaconda Prompt를 실행합니다.
리눅스 명령어를 통해 원하는 경로로 이동합니다.
경로로 이동했다면 아래명령어를 입력하면 해당경로에서 쥬피터 노트북이 실행됩니다.
jupyter notebook
3. 폴더 및 파일 생성 및 이름 변경하기
1. 폴더 및 파일 생성방법

오른쪽 상단에 New 버튼을 클릭하여 폴더나 파일을 만들 수 있습니다.
2. 폴더 및 파일명 변경하기
폴더를 생성한 후에 폴더명을 변경하고 싶다면 아래 그림처럼 폴더앞의 체크박스를 클릭합니다.

클릭하면 바로 위에 Rename 버튼이 나타납니다. 해당 버튼을 클릭하여 폴더명을 변경할 수 있습니다.
파일명을 변경하고 싶다면 파일을 생성한 후 아래 그림의 네모박스 부분을 클릭하면 파일명을 변경할 수 있습니다.

4. 기본 사용방법
1. 모드

네모박스 안의 파란색 테두리는 command 모드, 초록색 테두리는 edit 모드입니다. 모드에 따라서 단축키가 달라지니 반드시 구분해야 합니다.
2. 편집기 변경

콤보박스에서 편집기를 변경할 수 있습니다.
Code : 파이썬, 자바스크립트등 프로그래밍 언어입니다.
Markdown : 일반 문서 편집기입니다. html 코드로 사용가능합니다. #을 사용하면 제목처럼 활용도 가능합니다.
Raw NBConvert : 입력한 값이 그대로 나타납니다.
Heading: 제목을 표현합니다. 글씨가 굵고 크게나타납니다.
3. 단축키
쥬피터 노트북은 마우스를 사용하지않고 키보드만으로 쉽게 사용할 수 있게 하는 단축키들이 있습니다.
아래 사진처럼 Keyboard Shortcuts를 클릭하면 단축키를 알 수 있습니다.

많이 사용하는 단축키
command 모드
enter : edit모드로 변경
위아래 방향키: 셀 이동
a: 현재 셀 기준으로 위의 셀 추가
b: 현재 셀 기준으로 아래의 셀 추가
f : 찾기x: 잘라내기c: 복사하기v: 붙여넣기
dd: 셀 삭제
shift + 방향키 : 여러 셀 선택
m : markdown으로 변경
y : code로 변경
edit 모드esc : command모드로 변경shift + enter : 실행 후 아래 셀로 이동ctrl+enter : 실행 후 커서 이동없음alt+ enter: 실행 후 아래에 셀 생성
'Tools & Functions > 개발도구 사용방법' 카테고리의 다른 글
| 아나콘다 설치 및 세팅 (0) | 2024.05.24 |
|---|---|
| STS4 설치 (0) | 2024.05.24 |
| 인텔리제이 설치(커뮤니티 버전) (0) | 2024.05.24 |
| VSCODE PHP 설정 (0) | 2024.05.23 |
| apmsetup ( Apache + PHP + Mysql ) 설치 및 XAMPP 설치 & mysql연동 (0) | 2024.05.23 |