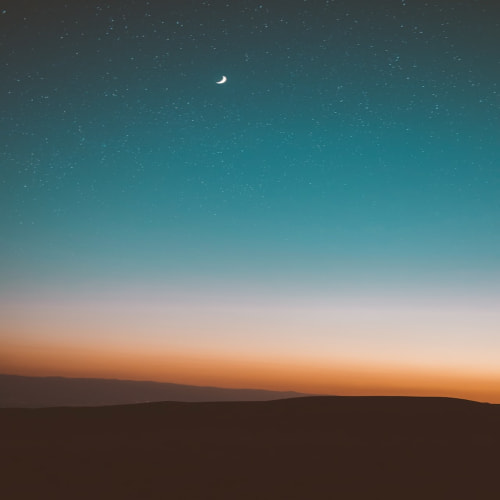visual studio code를 실행합니다.
혹시 설치를 안하셨다면 아래페이지를 참고하시면 됩니다.
C# 설치 및 환경설정
1. 비주얼 스튜디오 설치아래 주소로 접속하여 비주얼 스튜디오를 설치합니다.(커뮤니티 버전)https://visualstudio.microsoft.com/ko/vs/community Visual Studio 2022 커뮤니티 버전 – 최신 무료 버전 다운로드Win
zero-week.tistory.com
파일 → 새로만들기 → 프로젝트를 클릭합니다.

window Forms 앱(.NET Framework)를 클릭하고 다음버튼을 클릭합니다.
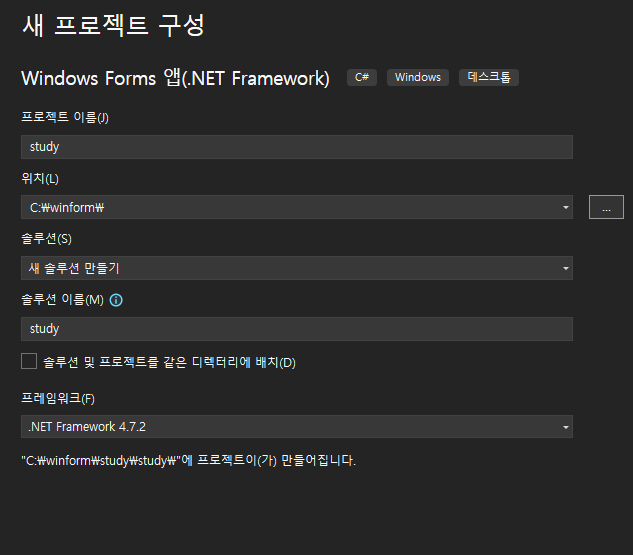
프로젝트 이름, 위치를 입력하고 만들기 버튼을 클릭합니다.
처음에는 아래와같이 구성되어 있을 것입니다. 혹시 도구 상자, 솔루션 탐색기등 좌우 탭이 안보이신다면 보기탭에서 도구상자를 클릭하시면 나타납니다.
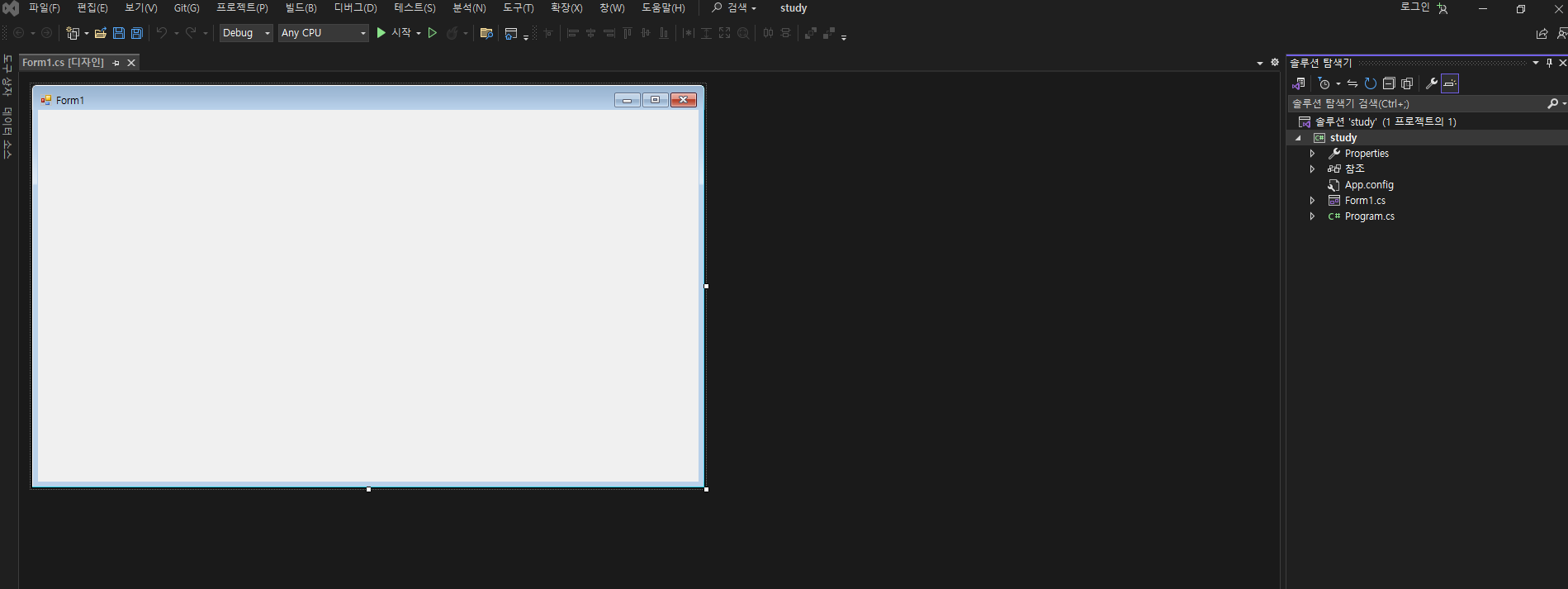
프로젝트를 실행되었을 때 나타나는 화면과 똑같은 화면을 캔버스라 지칭하겠습니다.
도구상자에서 원하는 도구(컨트롤)들을 캔버스에 끌어다 놓으면 도구들이 생성됩니다. 저장하고 ctrl+F5를 누르면 됩니다.
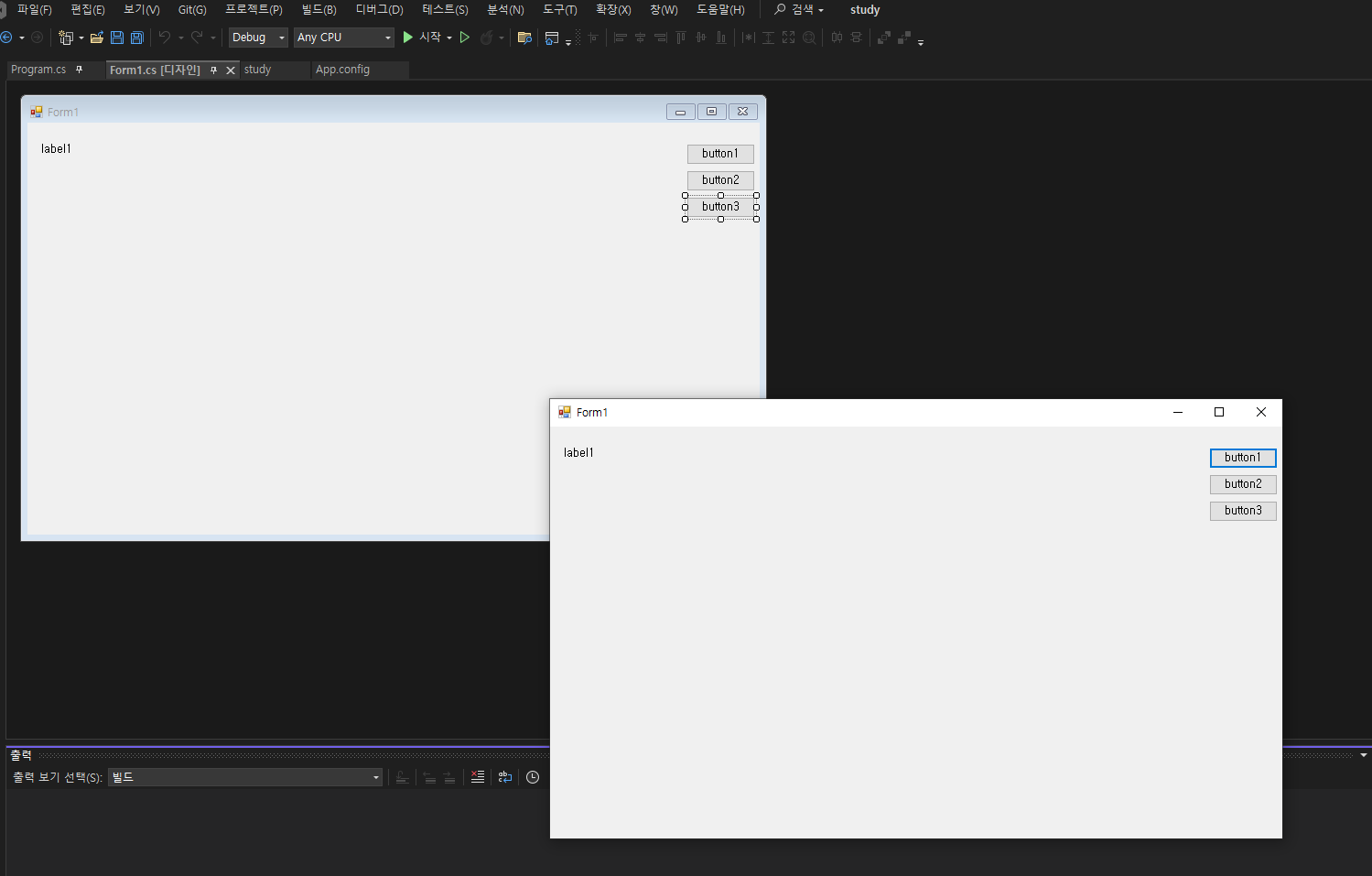
Form1에 코드를 작성하고 싶다면 캔버스 아무곳에서 더블클릭을 하면 됩니다.
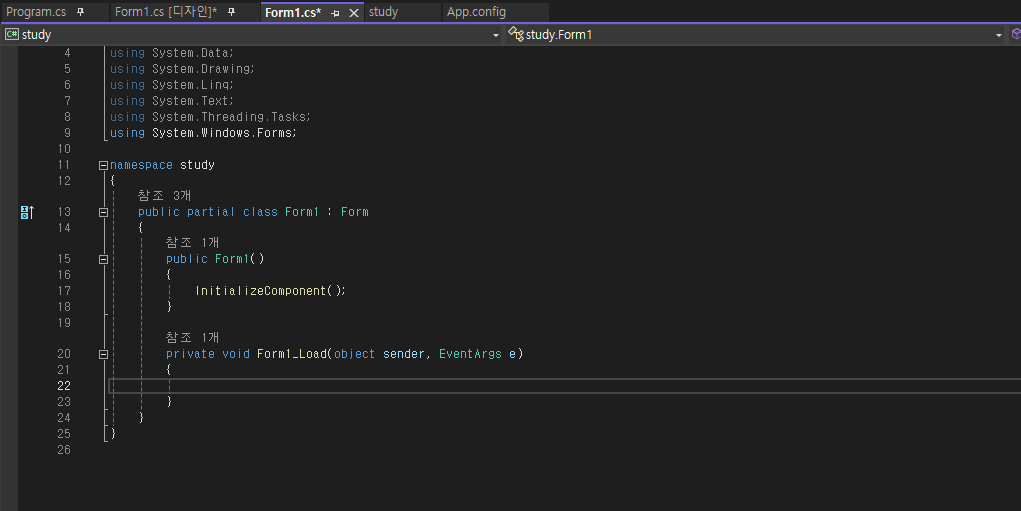
도구 상자에 기능을 넣어보겠습니다.
먼저 label1을 오른쪽 클릭 후 속성을 클릭합니다.
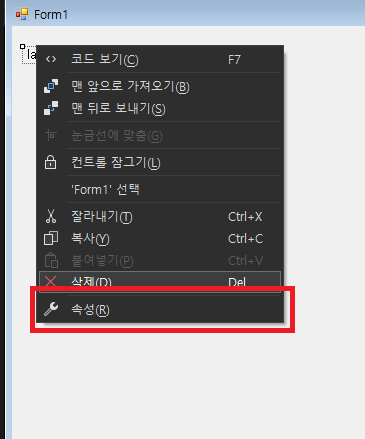
이름과 텍스트를 변경하였습니다.
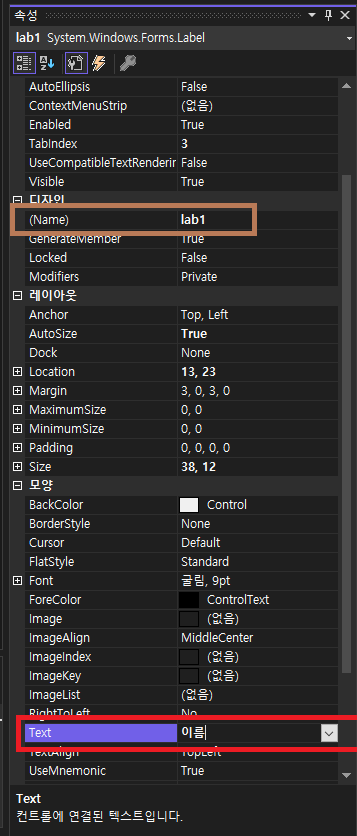
Text가 변경되어 글자가 변경되었습니다.

name 속성은 해당 기능을 구분하기 위한 속성입니다. id 같은거라고 생각하시면 됩니다.
속성 옆에 이벤트 버튼을 클릭하면 해당 도구에서 어떤 이벤트가 발생시 실행되는 내용에 대한 코드도 작성할 수도 있습니다. 예제로 몇개 보여드리면 아래와 같습니다.
using System;
using System.Collections.Generic;
using System.ComponentModel;
using System.Data;
using System.Drawing;
using System.Linq;
using System.Text;
using System.Threading.Tasks;
using System.Windows.Forms;
namespace study2
{
public partial class Form1 : Form
{
public Form1()
{
InitializeComponent();
}
//프로그램 로딩할때 실행하는 함수
private void Form1_Load(object sender, EventArgs e)
{
lbl1.Text = "변경된 이름"; //name.속성 = 값
}
//button1 클릭시 실행되는 함수
private void button1_Click(object sender, EventArgs e)
{
button1.Text = "클릭됨";
}
// 체크박스 체크될 경우 실행되는 함수
private void checkBox1_CheckedChanged(object sender, EventArgs e)
{
//메시지박스 라이브러리 호출
MessageBox.Show("첫번째 체크박스가 선택되었습니다.");
}
}
}
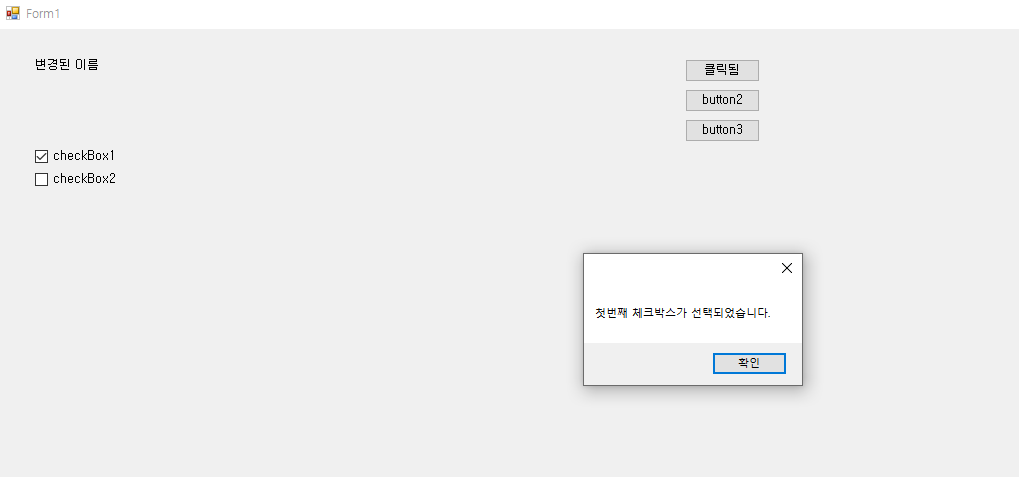
'C# Programming > Winform' 카테고리의 다른 글
| [winform] 클래스 다이어그램 보는 법 (0) | 2024.05.15 |
|---|---|
| [winform] 단일 프로세스(MUTEX) (0) | 2024.05.13 |
| [winform] 컨트롤 (0) | 2024.05.13 |
| [winform] 알림창 만들기 (0) | 2024.05.13 |
| [winform] MDI (0) | 2024.05.13 |