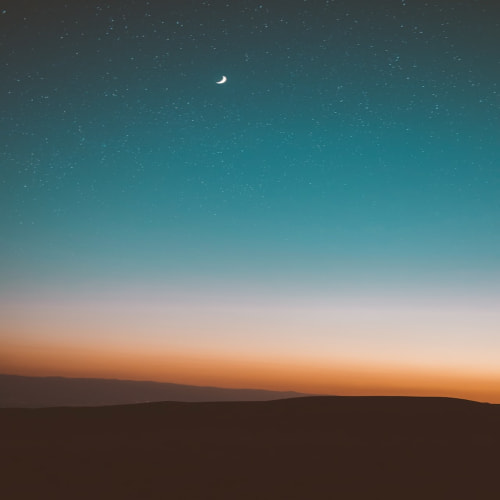사용방법과 기능은 주석으로 표시했습니다.
1. Label
<Window x:Class="WpfLabel.MainWindow"
xmlns="http://schemas.microsoft.com/winfx/2006/xaml/presentation"
xmlns:x="http://schemas.microsoft.com/winfx/2006/xaml"
xmlns:d="http://schemas.microsoft.com/expression/blend/2008"
xmlns:mc="http://schemas.openxmlformats.org/markup-compatibility/2006"
xmlns:local="clr-namespace:WpfLabel"
mc:Ignorable="d"
Title="MainWindow" Height="450" Width="800">
<Grid>
<!--StackPanel은 컨트롤을 쌓아주는 기능-->
<StackPanel>
<!--아래 두개의 label은 동일-->
<!--HorizontalAlignment은 글자 크기만큼 label크기가 지정-->
<Label HorizontalAlignment="Left">안녕</Label>
<!--HorizontalContentAlignment은 전체 크기만큼 label 지정-->
<Label Content="안녕" HorizontalContentAlignment="Left"></Label>
<Label HorizontalAlignment="Right">안녕</Label>
<Label HorizontalAlignment="Center">안녕</Label>
<Label HorizontalAlignment="Stretch">안녕</Label>
<Label Content="안녕" HorizontalContentAlignment="Right"></Label>
<Label Content="안녕" HorizontalContentAlignment="Center"></Label>
<Label Content="안녕" HorizontalContentAlignment="Stretch"></Label>
<Label>
<!--label안에 이미지 삽입-->
<Image Width="30" Source="https://play-lh.googleusercontent.com/aFWiT2lTa9CYBpyPjfgfNHd0r5puwKRGj2rHpdPTNrz2N9LXgN_MbLjePd1OTc0E8Rl1"></Image>
</Label>
<Label>
<!--Orientation="Horizontal"는 우측으로 StackPanel을 쌓음-->
<StackPanel Orientation="Horizontal">
<Image Width="30" Source="https://play-lh.googleusercontent.com/aFWiT2lTa9CYBpyPjfgfNHd0r5puwKRGj2rHpdPTNrz2N9LXgN_MbLjePd1OTc0E8Rl1"></Image>
<AccessText Text="구글이미지"/>
</StackPanel>
</Label>
<Label Content="hello"
FontSize="30"
FontWeight="Bold"
Background="Orange"
Foreground="White">
</Label>
<!--텍스트 박스와 바인딩-->
<!--alt + content의 언더바(_) 다음 첫번째 문자 입력, 대소문자 구분 -> 텍스트 박스로 이동 ex)_AI -> alt + A-->
<Label Content="_AI" Target="{Binding ElementName=textBox1}"></Label>
<TextBox x:Name="textBox1"></TextBox>
</StackPanel>
</Grid>
</Window>
2.TextBlock
label이 짧은 문자열에 적합하다면 textBlock은 긴 문자열에 적합한 방식입니다.
MainWindow.xaml
<Window x:Class="WpfTextBlock.MainWindow"
xmlns="http://schemas.microsoft.com/winfx/2006/xaml/presentation"
xmlns:x="http://schemas.microsoft.com/winfx/2006/xaml"
xmlns:d="http://schemas.microsoft.com/expression/blend/2008"
xmlns:mc="http://schemas.openxmlformats.org/markup-compatibility/2006"
xmlns:local="clr-namespace:WpfTextBlock"
mc:Ignorable="d"
Title="MainWindow" Height="450" Width="500">
<Grid>
<StackPanel>
<!--위 아래는 동일, 그러나 textBlock을 잘 사용하기 위해서는 위 방법을 사용하는 것이 좋음-->
<TextBlock>안녕하세요</TextBlock>
<TextBlock Text="안녕하세요"></TextBlock>
<TextBlock><Bold>안녕</Bold><Italic>하세요</Italic></TextBlock>
<!--LineBreak는 줄바꿈 처리-->
<TextBlock>안녕
<LineBreak/> 하세요
</TextBlock>
<TextBlock>
<!--RequestNavigate는 이벤트임 이벤트가 있어야 하이퍼링크가 작동-->
<Hyperlink RequestNavigate="Hyperlink_RequestNavigate" NavigateUri="https://www.google.com">구글 바로가기</Hyperlink>
</TextBlock>
<TextBlock Background="Orange" Foreground="White" FontSize="20">
They <Span Foreground="red">must</Span> often change who would be constant in happiness or wisdom.
</TextBlock>
<!--TextTrimming="CharacterEllipsis"는 창의 크기가 줄어들어 글자길이보다 작아졌을 때 창크기보다 큰 부분은 글자단위로 ...으로 바꿔줌-->
<TextBlock TextTrimming="CharacterEllipsis" FontSize="20">
They must often change who would be constant in happiness or wisdom.
</TextBlock>
<!--TextTrimming="None"는 창의 크기가 줄어들면 글자가 잘림-->
<TextBlock TextTrimming="None" FontSize="20">
They must often change who would be constant in happiness or wisdom.
</TextBlock>
<!--TextTrimming="WordEllipsis"는 창의 크기가 줄어들어 글자길이보다 작아졌을 때 창크기보다 큰 부분은 단어단위로 ...으로 바꿔줌-->
<TextBlock TextTrimming="WordEllipsis" FontSize="20">
They must often change who would be constant in happiness or wisdom.
</TextBlock>
<!--TextWrapping="Wrap"은 글자 길이가 창크기보다 클때 글자단위로 줄바꿈이 일어남-->
<TextBlock TextWrapping="Wrap" FontSize="20">
They must often change who would be constant in happiness or wisdom.
</TextBlock>
<!--TextWrapping="Wrap"은 글자 길이가 창크기보다 클때 단어단위로 줄바꿈이 일어남-->
<!--Underline은 밑줄-->
<TextBlock TextWrapping="WrapWithOverflow" FontSize="20">
They must often change who would be constant in happiness or <Underline>wisdom.</Underline>
</TextBlock>
</StackPanel>
</Grid>
</Window>
MainWindow.cs
using System.Diagnostics;
using System.Text;
using System.Windows;
using System.Windows.Controls;
using System.Windows.Data;
using System.Windows.Documents;
using System.Windows.Input;
using System.Windows.Media;
using System.Windows.Media.Imaging;
using System.Windows.Navigation;
using System.Windows.Shapes;
namespace WpfTextBlock
{
/// <summary>
/// Interaction logic for MainWindow.xaml
/// </summary>
public partial class MainWindow : Window
{
public MainWindow()
{
InitializeComponent();
}
private void Hyperlink_RequestNavigate(object sender, RequestNavigateEventArgs e)
{
//UseShellExecute는 프로세스를 시작할때 운영체제 셀을 사용할지 여부임 -> 외부 사이트를 연결할때는 true로 해야함
Process.Start(new ProcessStartInfo(e.Uri.AbsoluteUri) { UseShellExecute=true});
}
}
}
3.Button
MainWindow.xaml
<Window x:Class="WpfButton.MainWindow"
xmlns="http://schemas.microsoft.com/winfx/2006/xaml/presentation"
xmlns:x="http://schemas.microsoft.com/winfx/2006/xaml"
xmlns:d="http://schemas.microsoft.com/expression/blend/2008"
xmlns:mc="http://schemas.openxmlformats.org/markup-compatibility/2006"
xmlns:local="clr-namespace:WpfButton"
mc:Ignorable="d"
Title="MainWindow" Height="450" Width="800">
<Grid>
<StackPanel>
<Button> 버튼</Button>
<Button Content="버튼"></Button>
<!--ToolTip은 버튼의 정보를 표시해주는 역할, 버튼에 마우스를 가져다 댔을때 나오는 텍스트-->
<Button x:Name="button1"
ToolTip="클릭해보세요"
Click="button1_Click"
MouseDoubleClick="button1_MouseDoubleClick"
MouseEnter="button1_MouseEnter"
MouseLeave="button1_MouseLeave"
Content="버튼"
Width="100">
<Button.Resources>
<Style TargetType="Border">
<Setter Property="CornerRadius" Value="10">
</Setter>
</Style>
</Button.Resources>
</Button>
<TextBlock Text="텍스트블럭" x:Name="textBlock1"></TextBlock>
</StackPanel>
</Grid>
</Window>
MainWindow.cs
using System.Text;
using System.Windows;
using System.Windows.Controls;
using System.Windows.Data;
using System.Windows.Documents;
using System.Windows.Input;
using System.Windows.Media;
using System.Windows.Media.Imaging;
using System.Windows.Navigation;
using System.Windows.Shapes;
namespace WpfButton
{
/// <summary>
/// Interaction logic for MainWindow.xaml
/// </summary>
public partial class MainWindow : Window
{
public MainWindow()
{
InitializeComponent();
}
private void button1_Click(object sender, RoutedEventArgs e)
{
textBlock1.Text = "버튼 클릭함";
}
private void button1_MouseDoubleClick(object sender, MouseButtonEventArgs e)
{
textBlock1.Background = Brushes.Orange;
textBlock1.Foreground = Brushes.White;
}
private void button1_MouseEnter(object sender, MouseEventArgs e)
{
button1.Foreground = Brushes.Red;
}
private void button1_MouseLeave(object sender, MouseEventArgs e)
{
button1.Foreground= Brushes.Black;
}
}
}
4.TextBox
MainWindow.xaml
<Window x:Class="WpfTextBox.MainWindow"
xmlns="http://schemas.microsoft.com/winfx/2006/xaml/presentation"
xmlns:x="http://schemas.microsoft.com/winfx/2006/xaml"
xmlns:d="http://schemas.microsoft.com/expression/blend/2008"
xmlns:mc="http://schemas.openxmlformats.org/markup-compatibility/2006"
xmlns:local="clr-namespace:WpfTextBox"
mc:Ignorable="d"
Title="MainWindow" Height="450" Width="800">
<Grid>
<StackPanel>
<!--textBox에 문자열을 입력하면 html에서 input태그의 placeholder같은 역할을 한다-->
<!--TextWrapping은 앞선 textBlock의 TextWrapping과 기능이 동일하다-->
<!--AcceptsReturn = true는 엔터 입력시 줄바꿈 기능-->
<TextBox>텍스트박스</TextBox>
<TextBox
FontSize="20"
Background="Orange"
Foreground="White"
Margin="10"
TextWrapping="Wrap"
AcceptsReturn="True"
>
</TextBox>
<TextBox x:Name="textBox1" IsReadOnly="True">
readOnly=true
</TextBox>
<TextBox Text="리드온리를 바꿀 텍스트박스"
SelectionChanged="TextBox_SelectionChanged"
></TextBox>
</StackPanel>
</Grid>
</Window>
MainWindow.cs
using System.Text;
using System.Windows;
using System.Windows.Controls;
using System.Windows.Data;
using System.Windows.Documents;
using System.Windows.Input;
using System.Windows.Media;
using System.Windows.Media.Imaging;
using System.Windows.Navigation;
using System.Windows.Shapes;
namespace WpfTextBox
{
/// <summary>
/// Interaction logic for MainWindow.xaml
/// </summary>
public partial class MainWindow : Window
{
public MainWindow()
{
InitializeComponent();
}
//readonly가 있어도 변경가능하게 함 SelectionChanged는 웹 기반의 keyup 과 유사
private void TextBox_SelectionChanged(object sender, RoutedEventArgs e)
{
TextBox textBox = sender as TextBox;
if(textBox != null) {
textBox1.Text = textBox.Text;
}
}
}
}
5.PasswordBox
passwordBox는 텍스트박스와 유사하지만 비밀번호 등 정보가 노출되지 않아야할때 사용합니다.
MainWindow.xaml
<Window x:Class="WpfPasswordBox.MainWindow"
xmlns="http://schemas.microsoft.com/winfx/2006/xaml/presentation"
xmlns:x="http://schemas.microsoft.com/winfx/2006/xaml"
xmlns:d="http://schemas.microsoft.com/expression/blend/2008"
xmlns:mc="http://schemas.openxmlformats.org/markup-compatibility/2006"
xmlns:local="clr-namespace:WpfPasswordBox"
mc:Ignorable="d"
Title="MainWindow" Height="450" Width="800">
<Grid>
<StackPanel>
<!--PasswordChar는 입력시 나타나는 형태-->
<PasswordBox BorderThickness="3"
PasswordChar="*"
MaxLength="5"
x:Name="pwd">
</PasswordBox>
<Button Click="Button_Click">패스워드 확인</Button>
</StackPanel>
</Grid>
</Window>
MainWindow.cs
using System.Text;
using System.Windows;
using System.Windows.Controls;
using System.Windows.Data;
using System.Windows.Documents;
using System.Windows.Input;
using System.Windows.Media;
using System.Windows.Media.Imaging;
using System.Windows.Navigation;
using System.Windows.Shapes;
namespace WpfPasswordBox
{
/// <summary>
/// Interaction logic for MainWindow.xaml
/// </summary>
public partial class MainWindow : Window
{
public MainWindow()
{
InitializeComponent();
}
private void Button_Click(object sender, RoutedEventArgs e)
{
//pwd.Password는 passwordBox에 있는 값을 표시한다
MessageBox.Show(pwd.Password);
}
}
}
6. Image
image는 앞서 label에서도 사용했지만 다른 컨트롤에 넣을 수도 있고 자체적으로 사용할 수도 있습니다.
MainWindow.xaml
<Window x:Class="WpfImage.MainWindow"
xmlns="http://schemas.microsoft.com/winfx/2006/xaml/presentation"
xmlns:x="http://schemas.microsoft.com/winfx/2006/xaml"
xmlns:d="http://schemas.microsoft.com/expression/blend/2008"
xmlns:mc="http://schemas.openxmlformats.org/markup-compatibility/2006"
xmlns:local="clr-namespace:WpfImage"
mc:Ignorable="d"
Title="MainWindow" Height="450" Width="800">
<Grid>
<StackPanel>
<Image x:Name="img"
Width="100" Source="https://cdn.autotribune.co.kr/news/photo/202105/5325_32797_1312.jpg"
MouseEnter="Image_MouseEnter"></Image>
<Button Width="100">
<ContentControl>
<StackPanel>
<Image Source="https://cdn.autotribune.co.kr/news/photo/202105/5325_32797_1312.jpg"></Image>
<TextBlock HorizontalAlignment="Center">테슬라</TextBlock>
</StackPanel>
</ContentControl>
</Button>
<Image Width="100" Source="/img/naverLogo.png" />
</StackPanel>
</Grid>
</Window>
MainWindow.cs
using System.Text;
using System.Windows;
using System.Windows.Controls;
using System.Windows.Data;
using System.Windows.Documents;
using System.Windows.Input;
using System.Windows.Media;
using System.Windows.Media.Imaging;
using System.Windows.Navigation;
using System.Windows.Shapes;
namespace WpfImage
{
/// <summary>
/// Interaction logic for MainWindow.xaml
/// </summary>
public partial class MainWindow : Window
{
public MainWindow()
{
InitializeComponent();
}
private void Image_MouseEnter(object sender, MouseEventArgs e)
{
img.Source = new BitmapImage(new Uri("https://fv-wp-contents.s3.ap-northeast-2.amazonaws.com/newautopost/2023/09/13184441/%ED%85%8C%EC%8A%AC%EB%9D%BC-%EB%AA%A8%EB%8D%B82-0.jpg"));
}
}
}
7. CheckBox
다른 컨트롤들과 마찬가지로 check 박스 컨트롤안에 이미지, 텍스트블럭 등 다른 컨트롤을 넣는다면 체크박스의 형태를 변경하는 것도 가능합니다.
<Window x:Class="WpfCheckBox.MainWindow"
xmlns="http://schemas.microsoft.com/winfx/2006/xaml/presentation"
xmlns:x="http://schemas.microsoft.com/winfx/2006/xaml"
xmlns:d="http://schemas.microsoft.com/expression/blend/2008"
xmlns:mc="http://schemas.openxmlformats.org/markup-compatibility/2006"
xmlns:local="clr-namespace:WpfCheckBox"
mc:Ignorable="d"
Title="MainWindow" Height="450" Width="800">
<Grid>
<StackPanel>
<Label Content="과일"/>
<!--IsChecked="True"는 미리 체크되어 있는 옵션-->
<CheckBox IsChecked="True">사과</CheckBox>
<CheckBox>수박</CheckBox>
<CheckBox>메론</CheckBox>
</StackPanel>
</Grid>
</Window>
8.RadioButton
라디오버튼은 체크박스와는 달리 여러개중의 한개만 선택이 가능하도록 하는 것입니다.
<Window x:Class="WpfRadio.MainWindow"
xmlns="http://schemas.microsoft.com/winfx/2006/xaml/presentation"
xmlns:x="http://schemas.microsoft.com/winfx/2006/xaml"
xmlns:d="http://schemas.microsoft.com/expression/blend/2008"
xmlns:mc="http://schemas.openxmlformats.org/markup-compatibility/2006"
xmlns:local="clr-namespace:WpfRadio"
mc:Ignorable="d"
Title="MainWindow" Height="450" Width="800">
<Grid>
<StackPanel>
<!--구분할 기준이 없는 모든 라디오박스를 하나의 그룹으로 지정-->
<Label>좋아하는 과일은?</Label>
<RadioButton>수박</RadioButton>
<RadioButton>귤</RadioButton>
<RadioButton>딸기</RadioButton>
<RadioButton>포도</RadioButton>
<RadioButton>사과</RadioButton>
<!--그룹네임이 같은 것끼리 한 그룹-->
<Label>좋아하는 음식은?</Label>
<RadioButton GroupName="food">카레</RadioButton>
<RadioButton GroupName="food">쌀국수</RadioButton>
<RadioButton GroupName="food">갈비</RadioButton>
<!--그룹박스 안은 하나의 그룹-->
<GroupBox BorderThickness="3" >
<GroupBox.Header>
<WrapPanel>
<Label>그룹박스</Label>
</WrapPanel>
</GroupBox.Header>
<StackPanel>
<RadioButton>1</RadioButton>
<RadioButton>2</RadioButton>
<RadioButton>3</RadioButton>
</StackPanel>
</GroupBox>
</StackPanel>
</Grid>
</Window>
9.Calendar
MainWindow.xaml
<Window x:Class="WpfCalendar.MainWindow"
xmlns="http://schemas.microsoft.com/winfx/2006/xaml/presentation"
xmlns:x="http://schemas.microsoft.com/winfx/2006/xaml"
xmlns:d="http://schemas.microsoft.com/expression/blend/2008"
xmlns:mc="http://schemas.openxmlformats.org/markup-compatibility/2006"
xmlns:local="clr-namespace:WpfCalendar"
mc:Ignorable="d"
Title="MainWindow" Height="450" Width="800">
<Grid>
<StackPanel>
<StackPanel Orientation="Horizontal">
<!--연 부터 고를 수 있는 켈린더-->
<Calendar DisplayMode="Decade"></Calendar>
<!--월 부터 고를 수 있는 켈린더-->
<Calendar DisplayMode="Year"></Calendar>
<!--일 부터 고를 수 있는 켈린더-->
<Calendar DisplayMode="Month"></Calendar>
<Calendar DisplayMode="Month" x:Name="cal"
SelectedDatesChanged="cal_SelectedDatesChanged">
<Calendar.BlackoutDates>
<!--2023년 12월 1일부터 2023년 12월 5일까지 블랙아웃 처리-->
<CalendarDateRange Start="12.01.2023" End="12.05.2023" />
</Calendar.BlackoutDates>
</Calendar>
</StackPanel>
<TextBlock x:Name="tb" >텍스트블럭</TextBlock>
<!--StringFormat은 날짜형식 변경, ConverterCulture는 오전, 오후를 나라에 맞춰서 변경-->
<TextBlock Text="{Binding ElementName=cal, Path=SelectedDate,StringFormat='yyyy-MM-dd tt hh:mm:ss',ConverterCulture='ko-KR'}"></TextBlock>
</StackPanel>
</Grid>
</Window>
MainWindow.cs
using System.Text;
using System.Windows;
using System.Windows.Controls;
using System.Windows.Data;
using System.Windows.Documents;
using System.Windows.Input;
using System.Windows.Media;
using System.Windows.Media.Imaging;
using System.Windows.Navigation;
using System.Windows.Shapes;
namespace WpfCalendar
{
/// <summary>
/// Interaction logic for MainWindow.xaml
/// </summary>
public partial class MainWindow : Window
{
public MainWindow()
{
InitializeComponent();
}
private void cal_SelectedDatesChanged(object sender, SelectionChangedEventArgs e)
{
tb.Text = cal.SelectedDate.ToString();
}
}
}
실행결과
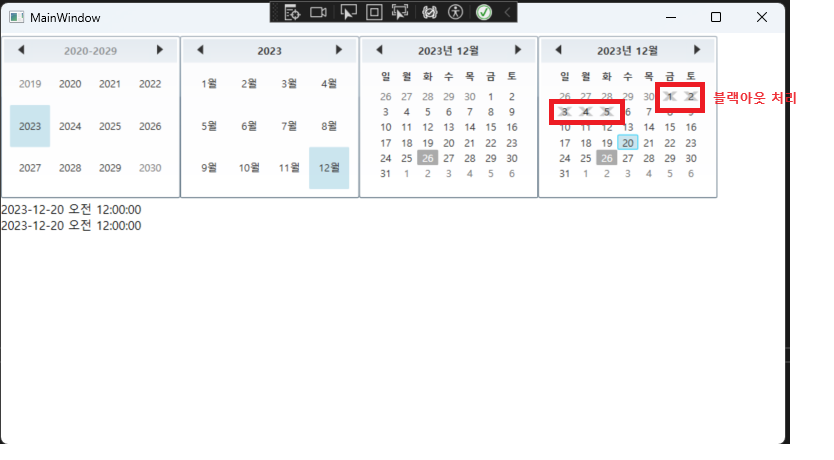
10.Datepicker
MainWindow.xaml
<Window x:Class="Wpfdatepicker.MainWindow"
xmlns="http://schemas.microsoft.com/winfx/2006/xaml/presentation"
xmlns:x="http://schemas.microsoft.com/winfx/2006/xaml"
xmlns:d="http://schemas.microsoft.com/expression/blend/2008"
xmlns:mc="http://schemas.openxmlformats.org/markup-compatibility/2006"
xmlns:local="clr-namespace:Wpfdatepicker"
mc:Ignorable="d"
Title="MainWindow" Height="450" Width="800">
<Grid>
<StackPanel>
<!--기본값-->
<DatePicker/>
<!--초기 날짜 선택-->
<DatePicker SelectedDate="2023-12-26" />
<!--SelectedDateFormat은 요일까지 나타나게 하는 것-->
<DatePicker SelectedDate="2023-12-26"
SelectedDateFormat="Long"
x:Name="dp"
SelectedDateChanged="dp_SelectedDateChanged"/>
<TextBlock x:Name="tb">텍스트블럭</TextBlock>
<TextBlock Text="{Binding ElementName=dp,Path=Text}"></TextBlock>
</StackPanel>
</Grid>
</Window>
MainWindow.cs
using System.Text;
using System.Windows;
using System.Windows.Controls;
using System.Windows.Data;
using System.Windows.Documents;
using System.Windows.Input;
using System.Windows.Media;
using System.Windows.Media.Imaging;
using System.Windows.Navigation;
using System.Windows.Shapes;
namespace Wpfdatepicker
{
/// <summary>
/// Interaction logic for MainWindow.xaml
/// </summary>
public partial class MainWindow : Window
{
public MainWindow()
{
InitializeComponent();
}
private void dp_SelectedDateChanged(object sender, SelectionChangedEventArgs e)
{
//xaml에서 textblock이 초기화되기전에 datepicker의 이벤트가 먼저 발생하여 null처리를 해주지 않는다면 에러가 발생한다.
if(tb != null) tb.Text = dp.Text;
}
}
}
11.Slider
slider는 흔히 하는 볼륨버튼 처럼 마우스로 조절할 수 있는 버튼을 의미합니다.
MainWindow.xaml
<Window x:Class="WpfSlider.MainWindow"
xmlns="http://schemas.microsoft.com/winfx/2006/xaml/presentation"
xmlns:x="http://schemas.microsoft.com/winfx/2006/xaml"
xmlns:d="http://schemas.microsoft.com/expression/blend/2008"
xmlns:mc="http://schemas.openxmlformats.org/markup-compatibility/2006"
xmlns:local="clr-namespace:WpfSlider"
mc:Ignorable="d"
Title="MainWindow" Height="450" Width="800">
<Grid>
<StackPanel VerticalAlignment="Center" Background="Orange">
<TextBlock x:Name="tb" Text="텍스트블럭"></TextBlock>
<!--바인딩은 눈금에 따른 폰트 크기조절-->
<TextBlock x:Name="tb2" Text="텍스트블럭" FontSize="{Binding ElementName=sd,Path=Value}"></TextBlock>
<!--TickPlacement는 눈금 만들기-->
<!--IsSnapToTickEnabled는 눈금에만 커서를 위치시킬 수 있음, 소수점으로 움직이지 않음-->
<!--TickFrequency는 움직이는 단위, 10일경우 10단위로 움직임-->
<Slider x:Name="sd"
TickPlacement="TopLeft"
IsSnapToTickEnabled="True"
Minimum="10"
Maximum="100"
TickFrequency="10"
ValueChanged="sd_ValueChanged"></Slider>
</StackPanel>
</Grid>
</Window>
MainWindow.cs
using System.Text;
using System.Windows;
using System.Windows.Controls;
using System.Windows.Data;
using System.Windows.Documents;
using System.Windows.Input;
using System.Windows.Media;
using System.Windows.Media.Imaging;
using System.Windows.Navigation;
using System.Windows.Shapes;
namespace WpfSlider
{
/// <summary>
/// Interaction logic for MainWindow.xaml
/// </summary>
public partial class MainWindow : Window
{
public MainWindow()
{
InitializeComponent();
}
private void sd_ValueChanged(object sender, RoutedPropertyChangedEventArgs<double> e)
{
tb.Text = sd.Value.ToString();
}
}
}
실행화면
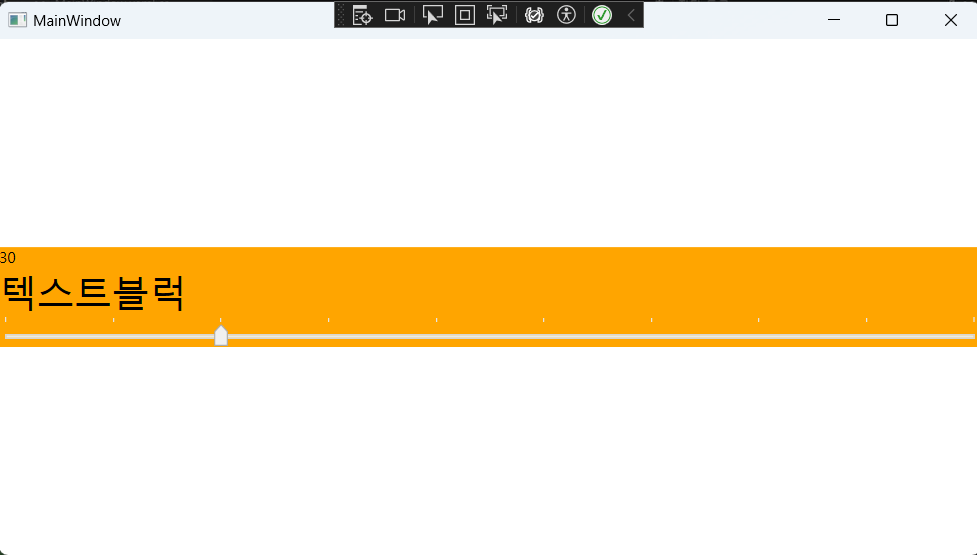
12.Expander
expander는 요소를 숨겼다 나타냈다 할수있는 기능을 가진 컨트롤입니다.
<Window x:Class="Wpfexpander.MainWindow"
xmlns="http://schemas.microsoft.com/winfx/2006/xaml/presentation"
xmlns:x="http://schemas.microsoft.com/winfx/2006/xaml"
xmlns:d="http://schemas.microsoft.com/expression/blend/2008"
xmlns:mc="http://schemas.openxmlformats.org/markup-compatibility/2006"
xmlns:local="clr-namespace:Wpfexpander"
mc:Ignorable="d"
Title="MainWindow" Height="450" Width="800">
<Grid>
<StackPanel>
<!--Expanded는 확장될때의 이벤트-->
<Expander Header="확장"
Expanded="Expander_Expanded">
<StackPanel>
<TextBlock>텍스트블럭</TextBlock>
<Button>버튼</Button>
</StackPanel>
</Expander>
<!--IsExpanded =true는 확장된 상태에서 시작-->
<Expander Header="확장2"
Expanded="Expander_Expanded" IsExpanded="True">
<WrapPanel>
<TextBlock>텍스트블럭</TextBlock>
<Button>버튼</Button>
</WrapPanel>
</Expander>
</StackPanel>
</Grid>
</Window>
13.WrapPanel
랩패널은 스택패널과 비슷하지만 한줄이 꽉차면 자동으로 줄내림을 하는 특징을 가지고 있습니다.
<Window x:Class="WpfWrapPanel.MainWindow"
xmlns="http://schemas.microsoft.com/winfx/2006/xaml/presentation"
xmlns:x="http://schemas.microsoft.com/winfx/2006/xaml"
xmlns:d="http://schemas.microsoft.com/expression/blend/2008"
xmlns:mc="http://schemas.openxmlformats.org/markup-compatibility/2006"
xmlns:local="clr-namespace:WpfWrapPanel"
mc:Ignorable="d"
Title="MainWindow" Height="300" Width="300">
<Grid>
<WrapPanel>
<Button Width="100">버튼</Button>
<Button Width="100">버튼</Button>
<Button Width="100">버튼</Button>
<Button Width="100">버튼</Button>
<Button Width="100">버튼</Button>
<Button Width="100">버튼</Button>
<Button Width="100">버튼</Button>
<Button Width="100">버튼</Button>
</WrapPanel>
<!--스택패널과 다르게 덮어버림-->
<WrapPanel Orientation="Vertical">
<Button Width="100">버튼2</Button>
<Button Width="100">버튼2</Button>
<Button Width="100">버튼2</Button>
<Button Width="100">버튼2</Button>
<Button Width="100">버튼2</Button>
<Button Width="100">버튼2</Button>
<Button Width="100">버튼2</Button>
<Button Width="100">버튼2</Button>
<Button Width="100">버튼2</Button>
<Button Width="100">버튼2</Button>
<Button Width="100">버튼2</Button>
<Button Width="100">버튼2</Button>
<Button Width="100">버튼2</Button>
<Button Width="100">버튼2</Button>
<Button Width="100">버튼2</Button>
</WrapPanel>
</Grid>
</Window>
실행결과
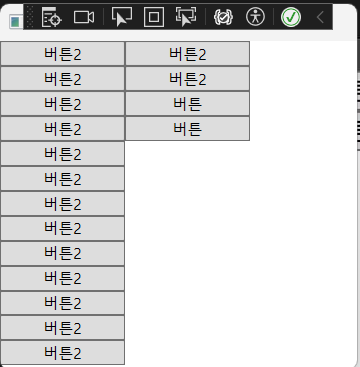
14.DockPanel
<Window x:Class="WpfDockPanel.MainWindow"
xmlns="http://schemas.microsoft.com/winfx/2006/xaml/presentation"
xmlns:x="http://schemas.microsoft.com/winfx/2006/xaml"
xmlns:d="http://schemas.microsoft.com/expression/blend/2008"
xmlns:mc="http://schemas.openxmlformats.org/markup-compatibility/2006"
xmlns:local="clr-namespace:WpfDockPanel"
mc:Ignorable="d"
Title="MainWindow" Height="450" Width="800">
<!--dockpanel의 내부의 컨트롤 중 먼저 사용된 것이 우선시됨, 즉 내부의 컨트롤의 위치에 따라 디자인이 달라짐-->
<!--LastChildFill=false는 자신의 크기만큼만, true는 모두 채워지게 됨-->
<DockPanel LastChildFill="False">
<Button DockPanel.Dock="Left">왼쪽</Button>
<Button DockPanel.Dock="Top">위</Button>
<Button DockPanel.Dock="Right">오른쪽</Button>
<Button DockPanel.Dock="Bottom">아래</Button>
<Button>가운데</Button>
<Button DockPanel.Dock="Left">왼쪽</Button>
<Button DockPanel.Dock="Top">위</Button>
<Button DockPanel.Dock="Right">오른쪽</Button>
<Button DockPanel.Dock="Bottom">아래</Button>
<Button>가운데</Button>
</DockPanel>
</Window>
실행결과
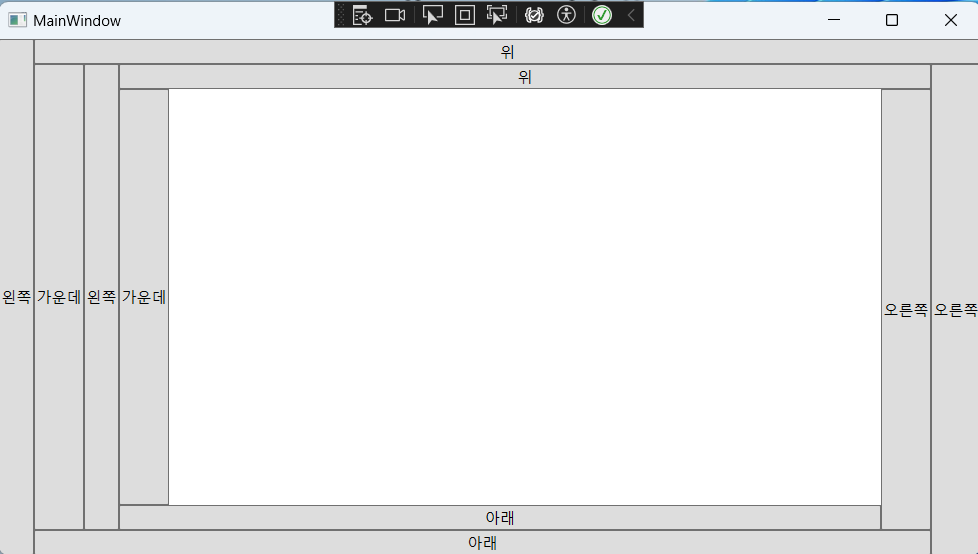
15.Grid
<Window x:Class="WpfGrid.MainWindow"
xmlns="http://schemas.microsoft.com/winfx/2006/xaml/presentation"
xmlns:x="http://schemas.microsoft.com/winfx/2006/xaml"
xmlns:d="http://schemas.microsoft.com/expression/blend/2008"
xmlns:mc="http://schemas.openxmlformats.org/markup-compatibility/2006"
xmlns:local="clr-namespace:WpfGrid"
mc:Ignorable="d"
Title="MainWindow" Height="450" Width="800">
<Grid>
<!--ColumnDefinitions은 column(가로) 추가-->
<Grid.ColumnDefinitions>
<!--Grid 0번째 column-->
<ColumnDefinition Width="Auto"/> <!--Width="Auto"는 컨텐츠 크기가 가로길이-->
<!--Grid 1번째 column-->
<ColumnDefinition Width="1*"/> <!--1*과 2*의 의미는 width가 지정되어있는 요소를 제외하고 나머지 크기중 1:2로 나눠가짐-->
<!--Grid 2번째 column-->
<ColumnDefinition Width="2*"/>
</Grid.ColumnDefinitions>
<!--RowDefinitions는 row(세로) 추가-->
<Grid.RowDefinitions>
<!--Grid 0번째 row-->
<RowDefinition Height="Auto"/>
<!--Grid 1번째 row-->
<RowDefinition Height="1*"/>
<!--Grid 2번째 row-->
<RowDefinition Height="2*"/>
</Grid.RowDefinitions>
<!--column은 width, row는 height임-->
<!--ColumnSpan은 column(가로) 합치는 것, 여기서는 두칸을 합침-->
<Button Grid.Column="0" Grid.ColumnSpan="2">버튼1</Button>
<Button Grid.Column="2">버튼3</Button>
<!--RowSpan은 row(세로)를 합치는 것, 여기서는 두칸을 합침-->
<Button Grid.Row="1" Grid.Column="0" Grid.RowSpan="2">버튼1-1</Button>
<Button Grid.Row="1" Grid.Column="1">버튼2-1</Button>
<Button Grid.Row="1" Grid.Column="2">버튼3-1</Button>
<Button Grid.Row="2" Grid.Column="1">버튼2-2</Button>
<Button Grid.Row="2" Grid.Column="2">버튼3-2</Button>
</Grid>
</Window>
실행결과
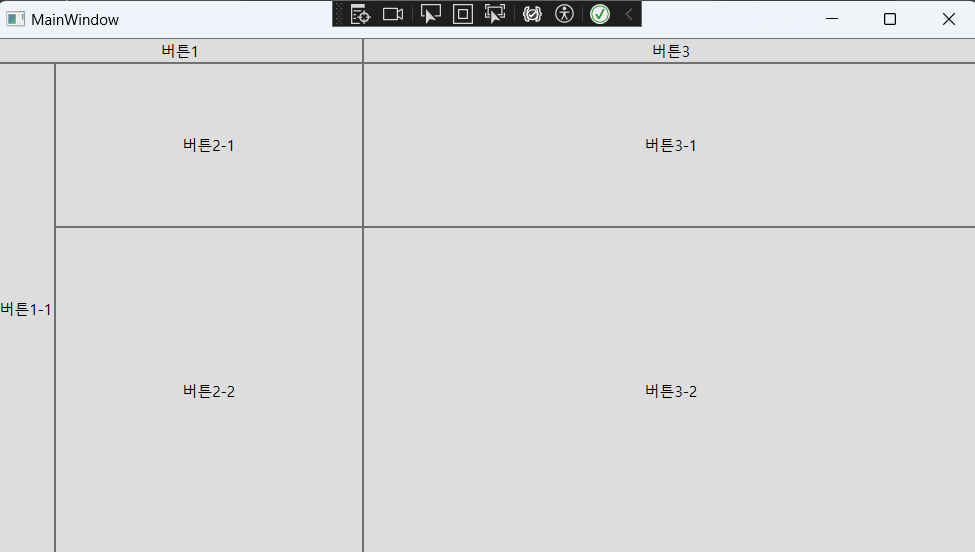
16.UniformGrid
유니폼그리드는 도구상자에 있는 컨트롤은 아닙니다. 그러나 자동완성으로는 나타납니다.
사용방법은 예제를 통해 알아보겠습니다.
<Window x:Class="WpfUniFormGrid.MainWindow"
xmlns="http://schemas.microsoft.com/winfx/2006/xaml/presentation"
xmlns:x="http://schemas.microsoft.com/winfx/2006/xaml"
xmlns:d="http://schemas.microsoft.com/expression/blend/2008"
xmlns:mc="http://schemas.openxmlformats.org/markup-compatibility/2006"
xmlns:local="clr-namespace:WpfUniFormGrid"
mc:Ignorable="d"
Title="MainWindow" Height="450" Width="800">
<!--유니폼그리드에서 column과 row는 내부 컨트롤의 행 개수와 열개수를 의미함, 여기서는 3*3=9로 실행을 해보면 버튼 9까지만 나타남-->
<UniformGrid Columns="3" Rows="3">
<!--다른 컨테이너와 달리 내부에 컨트롤을 추가하면 자동으로 행렬방식으로 크기가 분배됨-->
<Button>버튼1</Button>
<Button>버튼2</Button>
<Button>버튼3</Button>
<Button>버튼4</Button>
<Button>버튼5</Button>
<Button>버튼6</Button>
<Button>버튼7</Button>
<Button>버튼8</Button>
<Button>버튼9</Button>
<Button>버튼10</Button>
</UniformGrid>
</Window>
17.Canvas
<Window x:Class="WpfCanvas.MainWindow"
xmlns="http://schemas.microsoft.com/winfx/2006/xaml/presentation"
xmlns:x="http://schemas.microsoft.com/winfx/2006/xaml"
xmlns:d="http://schemas.microsoft.com/expression/blend/2008"
xmlns:mc="http://schemas.openxmlformats.org/markup-compatibility/2006"
xmlns:local="clr-namespace:WpfCanvas"
mc:Ignorable="d"
Title="MainWindow" Height="450" Width="800">
<Canvas>
<!--Canvas는 좌표를 통해 컨트롤을 배치함-->
<Button Canvas.Left="50">버튼</Button>
<Button Canvas.Right="50">버튼</Button>
<Button Canvas.Top="50">버튼</Button>
<!--좌표를 복합적으로도 활용 가능함-->
<Button Canvas.Bottom="50" Canvas.Left="50">버튼</Button>
<!--일반적으로 나중에 만들어진 컨트롤이 먼저 만들어진 컨트롤을 덮지만, zIndex를 사용하면 다르게 구현할 수 있다.-->
<!--zIndex는 숫자가 높은쪽이 앞으로 나타난다.-->
<!--Ellipse는 원-->
<Ellipse Panel.ZIndex="2" Fill="blue" Width="200" Height="200" Canvas.Left="100" Canvas.Top="100"></Ellipse>
<!--Rectangle는 사각형-->
<Rectangle Canvas.Left="150" Canvas.Top="150" Fill="red" Width="200" Height="200"></Rectangle>
</Canvas>
</Window>
실행결과
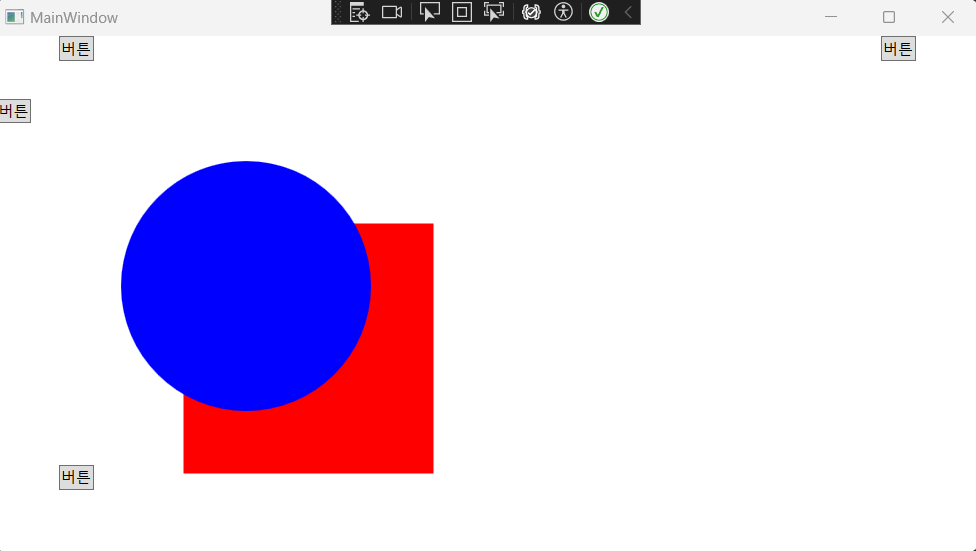
18.ProgressBar
프로그레스바는 진행상황을 보여줄때 유용한 컨트롤입니다.
MainWindow.xaml
<Window x:Class="WpfProgressBar.MainWindow"
xmlns="http://schemas.microsoft.com/winfx/2006/xaml/presentation"
xmlns:x="http://schemas.microsoft.com/winfx/2006/xaml"
xmlns:d="http://schemas.microsoft.com/expression/blend/2008"
xmlns:mc="http://schemas.openxmlformats.org/markup-compatibility/2006"
xmlns:local="clr-namespace:WpfProgressBar"
mc:Ignorable="d"
Title="MainWindow" Height="450" Width="800">
<StackPanel>
<!--IsIndeterminate="True"는 진행상황을 예측하기 힘들때 사용-->
<ProgressBar Height="20" Value="50"
IsIndeterminate="True">
</ProgressBar>
<Separator/>
<Button Click="Button_Click">버튼</Button>
<Grid>
<ProgressBar x:Name="pb" Height="20"/>
<!--아래코드는 %형식으로 포맷-->
<TextBlock Text="{Binding ElementName=pb,Path=Value,StringFormat={}{0:0}%}" HorizontalAlignment="Center"></TextBlock>
</Grid>
</StackPanel>
</Window>
MainWindow.cs
using System.Text;
using System.Windows;
using System.Windows.Controls;
using System.Windows.Data;
using System.Windows.Documents;
using System.Windows.Input;
using System.Windows.Media;
using System.Windows.Media.Imaging;
using System.Windows.Navigation;
using System.Windows.Shapes;
namespace WpfProgressBar
{
/// <summary>
/// Interaction logic for MainWindow.xaml
/// </summary>
public partial class MainWindow : Window
{
public MainWindow()
{
InitializeComponent();
}
private void Button_Click(object sender, RoutedEventArgs e)
{
//버튼을 클릭할때마다 pb의 값이 10씩 상승
pb.Value += 10;
}
}
}
19.StatusBar
statusBar는 dockPanel과 잘 어울리는 컨트롤입니다.
MainWindow.xaml
<Window x:Class="WpfStatusBar.MainWindow"
xmlns="http://schemas.microsoft.com/winfx/2006/xaml/presentation"
xmlns:x="http://schemas.microsoft.com/winfx/2006/xaml"
xmlns:d="http://schemas.microsoft.com/expression/blend/2008"
xmlns:mc="http://schemas.openxmlformats.org/markup-compatibility/2006"
xmlns:local="clr-namespace:WpfStatusBar"
mc:Ignorable="d"
Title="MainWindow" Height="450" Width="800">
<DockPanel LastChildFill="False">
<Slider DockPanel.Dock="Top" x:Name="sl" Maximum="100"
ValueChanged="sl_ValueChanged"></Slider>
<StatusBar DockPanel.Dock="Bottom">
<StatusBarItem>
준비
</StatusBarItem>
<Separator></Separator>
<StatusBarItem x:Name="sb">
로딩중..
</StatusBarItem>
<StatusBarItem>
<ProgressBar x:Name="pb" Height="10" Width="150" Value="0"></ProgressBar>
</StatusBarItem>
</StatusBar>
</DockPanel>
</Window>
MainWindow.cs
using System.Text;
using System.Windows;
using System.Windows.Controls;
using System.Windows.Data;
using System.Windows.Documents;
using System.Windows.Input;
using System.Windows.Media;
using System.Windows.Media.Imaging;
using System.Windows.Navigation;
using System.Windows.Shapes;
namespace WpfStatusBar
{
/// <summary>
/// Interaction logic for MainWindow.xaml
/// </summary>
public partial class MainWindow : Window
{
public MainWindow()
{
InitializeComponent();
}
private void sl_ValueChanged(object sender, RoutedPropertyChangedEventArgs<double> e)
{
if(sl.Value == 100)
{
sb.Content = "완료";
}
else
{
pb.Value = sl.Value;
sb.Content = "로딩중..";
}
}
}
}
실행결과
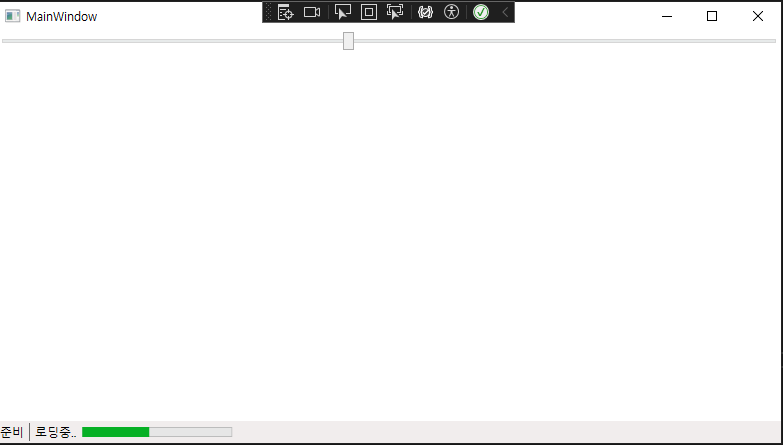
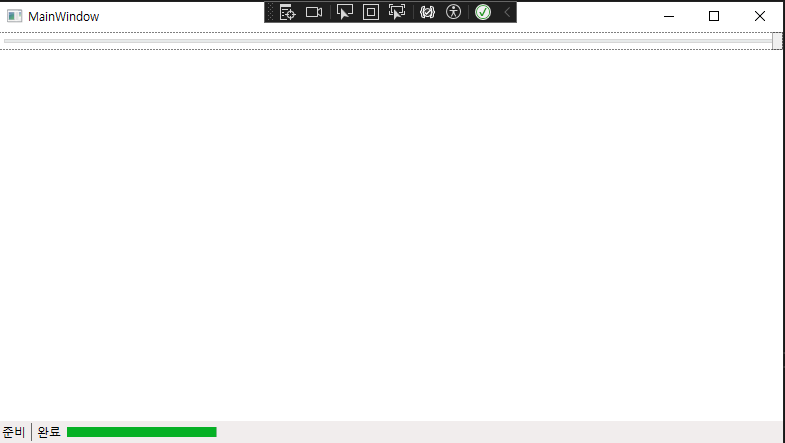
20. ToolBar
툴바는 자식 컨트롤을 옆으로 배치 가능하게 하는 컨트롤입니다.
<Window x:Class="WpfToolBar.MainWindow"
xmlns="http://schemas.microsoft.com/winfx/2006/xaml/presentation"
xmlns:x="http://schemas.microsoft.com/winfx/2006/xaml"
xmlns:d="http://schemas.microsoft.com/expression/blend/2008"
xmlns:mc="http://schemas.openxmlformats.org/markup-compatibility/2006"
xmlns:local="clr-namespace:WpfToolBar"
mc:Ignorable="d"
Title="MainWindow" Height="450" Width="800">
<DockPanel>
<ToolBarTray DockPanel.Dock="Top">
<!--툴바는 옆으로 컨트롤을 배치 가능하게 함-->
<ToolBar>
<Button>
<Image Width="20" Source="https://cdn4.iconfinder.com/data/icons/music-ui-solid-24px/24/mail_email_inbox_message-2-256.png"></Image>
</Button>
<TextBlock VerticalAlignment="Center">폰트사이즈: </TextBlock>
<ComboBox x:Name="cb">
<ComboBoxItem Content="10" IsSelected="True"/>
<ComboBoxItem Content="12"/>
<ComboBoxItem Content="14"/>
<ComboBoxItem Content="16"/>
</ComboBox>
</ToolBar>
</ToolBarTray>
<TextBox FontSize="{Binding ElementName=cb,Path=Text}"></TextBox>
</DockPanel>
</Window>
실행결과
fontSize 12
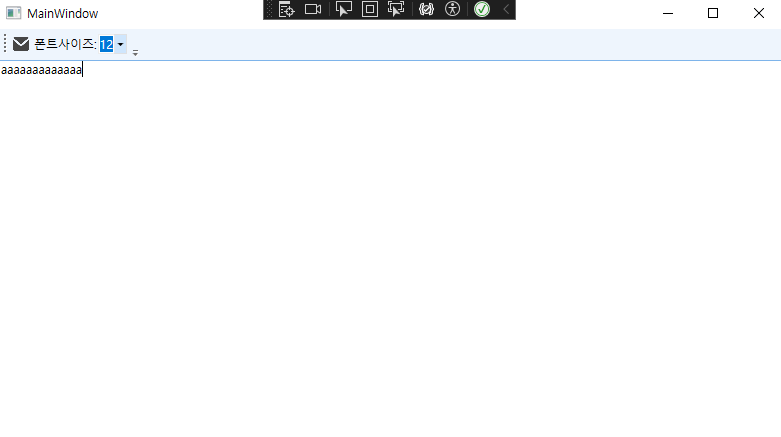
fontSize 16

21. Menu
MainWindow.xaml
<Window x:Class="WpfMenu.MainWindow"
xmlns="http://schemas.microsoft.com/winfx/2006/xaml/presentation"
xmlns:x="http://schemas.microsoft.com/winfx/2006/xaml"
xmlns:d="http://schemas.microsoft.com/expression/blend/2008"
xmlns:mc="http://schemas.openxmlformats.org/markup-compatibility/2006"
xmlns:local="clr-namespace:WpfMenu"
mc:Ignorable="d"
Title="MainWindow" Height="450" Width="800">
<DockPanel>
<Menu DockPanel.Dock="top">
<MenuItem Header="파일">
<MenuItem Header="새로운 문서">
<MenuItem.Icon>
<Image Source="https://cdn4.iconfinder.com/data/icons/music-ui-solid-24px/24/mail_email_inbox_message-2-256.png"/>
</MenuItem.Icon>
</MenuItem>
<MenuItem Header="열기"/>
<MenuItem Header="닫기"/>
</MenuItem>
<MenuItem Header="_Move" Click="MenuItem_Click"></MenuItem>
</Menu>
<ContentControl x:Name="cc"></ContentControl>
</DockPanel>
</Window>
MainWindow.cs
using System.Text;
using System.Windows;
using System.Windows.Controls;
using System.Windows.Data;
using System.Windows.Documents;
using System.Windows.Input;
using System.Windows.Media;
using System.Windows.Media.Imaging;
using System.Windows.Navigation;
using System.Windows.Shapes;
namespace WpfMenu
{
/// <summary>
/// Interaction logic for MainWindow.xaml
/// </summary>
public partial class MainWindow : Window
{
public MainWindow()
{
InitializeComponent();
}
private void MenuItem_Click(object sender, RoutedEventArgs e)
{
cc.Content = new UserControl1();
}
}
}
UserControl1.xaml
<UserControl x:Class="WpfMenu.UserControl1"
xmlns="http://schemas.microsoft.com/winfx/2006/xaml/presentation"
xmlns:x="http://schemas.microsoft.com/winfx/2006/xaml"
xmlns:mc="http://schemas.openxmlformats.org/markup-compatibility/2006"
xmlns:d="http://schemas.microsoft.com/expression/blend/2008"
xmlns:local="clr-namespace:WpfMenu"
mc:Ignorable="d"
d:DesignHeight="450" d:DesignWidth="800" Background="Orange">
<Grid>
<Label>다른화면</Label>
</Grid>
</UserControl>
실행결과
파일 클릭시
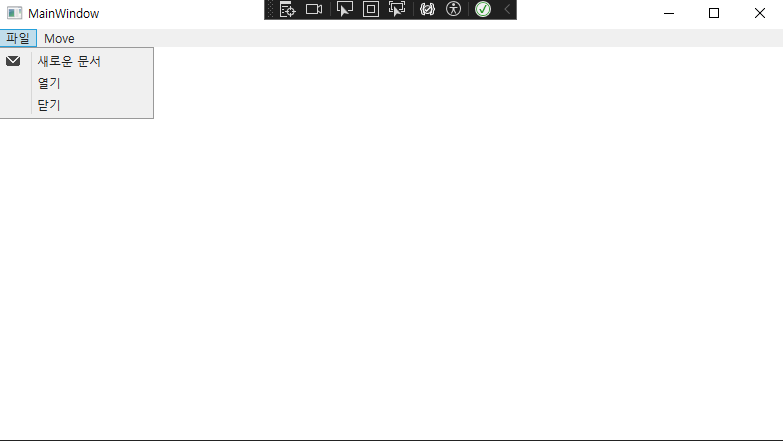
move 클릭시

22. ContextMenu
ContextMenu는 마우스를 우클릭했을 때 나타나는 메뉴입니다.
MainWindow.xaml
<Window x:Class="WpfContextMenu.MainWindow"
xmlns="http://schemas.microsoft.com/winfx/2006/xaml/presentation"
xmlns:x="http://schemas.microsoft.com/winfx/2006/xaml"
xmlns:d="http://schemas.microsoft.com/expression/blend/2008"
xmlns:mc="http://schemas.openxmlformats.org/markup-compatibility/2006"
xmlns:local="clr-namespace:WpfContextMenu"
mc:Ignorable="d"
Title="MainWindow" Height="450" Width="800">
<StackPanel>
<TextBlock Text="마우스 우클릭" FontSize="20" x:Name="tb">
<TextBlock.ContextMenu>
<ContextMenu>
<MenuItem Header="진하게" Click="MenuItem_Click">
<MenuItem.Icon>
<Image Source="https://cdn4.iconfinder.com/data/icons/music-ui-solid-24px/24/mail_email_inbox_message-2-256.png"/>
</MenuItem.Icon>
</MenuItem>
<!--IsCheckable는 체크가 가능하도록 만들어주는 속성-->
<MenuItem Header="기울기" IsCheckable="True" Checked="MenuItem_Checked" Unchecked="MenuItem_Unchecked">
<MenuItem.Icon>
<Image Source="https://cdn4.iconfinder.com/data/icons/music-ui-solid-24px/24/mail_email_inbox_message-2-256.png"/>
</MenuItem.Icon>
</MenuItem>
</ContextMenu>
</TextBlock.ContextMenu>
</TextBlock>
<Button Content="버튼 우클릭">
<Button.ContextMenu>
<ContextMenu>
<MenuItem Header="기울기" IsCheckable="True" Checked="MenuItem_Checked" Unchecked="MenuItem_Unchecked">
<MenuItem.Icon>
<Image Source="https://cdn4.iconfinder.com/data/icons/music-ui-solid-24px/24/mail_email_inbox_message-2-256.png"/>
</MenuItem.Icon>
</MenuItem>
</ContextMenu>
</Button.ContextMenu>
</Button>
</StackPanel>
</Window>
MainWindow.cs
using System.Text;
using System.Windows;
using System.Windows.Controls;
using System.Windows.Data;
using System.Windows.Documents;
using System.Windows.Input;
using System.Windows.Media;
using System.Windows.Media.Imaging;
using System.Windows.Navigation;
using System.Windows.Shapes;
namespace WpfContextMenu
{
/// <summary>
/// Interaction logic for MainWindow.xaml
/// </summary>
public partial class MainWindow : Window
{
public MainWindow()
{
InitializeComponent();
}
private void MenuItem_Click(object sender, RoutedEventArgs e)
{
tb.FontWeight = FontWeights.Bold;
}
private void MenuItem_Checked(object sender, RoutedEventArgs e)
{
tb.FontStyle = FontStyles.Italic;
}
private void MenuItem_Unchecked(object sender, RoutedEventArgs e)
{
tb.FontStyle = FontStyles.Normal;
}
}
}
실행결과
라벨 우클릭시
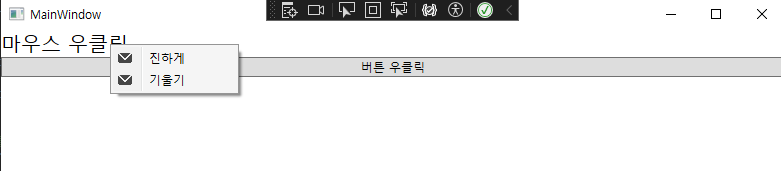
진하게 클릭
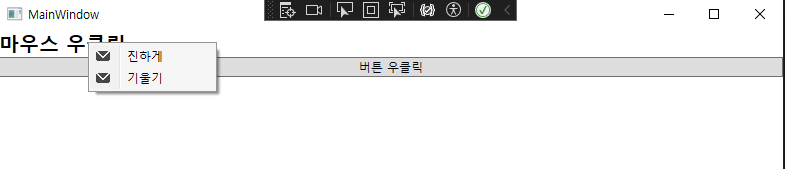
기울기 클릭
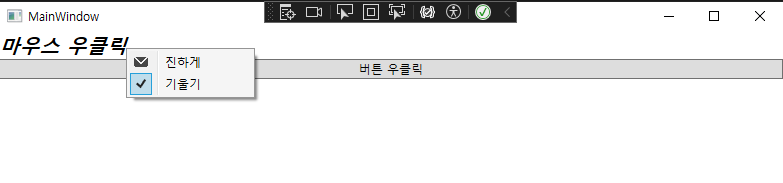
기울기 해제
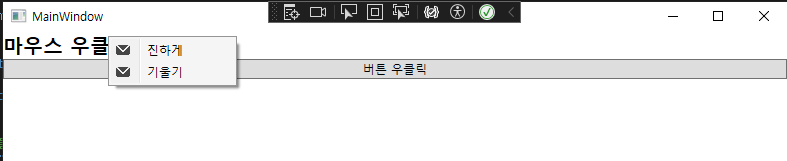
23. DataBinding
예제1)
<Window x:Class="WpfDataBinding.MainWindow"
xmlns="http://schemas.microsoft.com/winfx/2006/xaml/presentation"
xmlns:x="http://schemas.microsoft.com/winfx/2006/xaml"
xmlns:d="http://schemas.microsoft.com/expression/blend/2008"
xmlns:mc="http://schemas.openxmlformats.org/markup-compatibility/2006"
xmlns:local="clr-namespace:WpfDataBinding"
mc:Ignorable="d"
Title="MainWindow" Height="450" Width="800">
<StackPanel>
<TextBox x:Name="tbox"></TextBox>
<TextBlock Text="{Binding ElementName=tbox,Path=Text}"></TextBlock>
<Label>소스</Label>
<TextBox x:Name="tbox1" Text="홍길동"/>
<Label>타켓1</Label>
<!--mode중 oneTime은 처음 한번만 바인딩함-->
<TextBox Text="{Binding ElementName=tbox1,Path=Text,Mode=OneTime}"/>
<Label>타켓2</Label>
<!--mode중 oneWay은 소스에서 타켓으로만 값이 이동-->
<TextBox Text="{Binding ElementName=tbox1,Path=Text,Mode=OneWay}"/>
<Label>타켓3</Label>
<!--mode중 oneWay은 타켓에서 소스로만 값이 이동-->
<!--oneWay 모드를 사용하면 타켓에서 소스로 값이 이동하기때문에 소스의 값이 사라짐-->
<TextBox Text="{Binding ElementName=tbox1,Path=Text,Mode=OneWayToSource}"/>
<Label>타켓4</Label>
<!--mode중 twoWay는 양방향, default값은 lostFocus라 포커스를 잃었을때만 변경됨 -->
<!--UpdateSourceTrigger=PropertyChanged설정을 하면 실시간으로 반영됨-->
<TextBox Text="{Binding ElementName=tbox1,Path=Text,Mode=TwoWay,UpdateSourceTrigger=PropertyChanged}"/>
<Button x:Name="btn1" Background="Orange">버튼1</Button>
<Button x:Name="btn2" Background="{Binding ElementName=btn1,Path=Background}">버튼2</Button>
</StackPanel>
</Window>
예제2)
MainWindow.xaml
<Window x:Class="WpfDataBinding2.MainWindow"
xmlns="http://schemas.microsoft.com/winfx/2006/xaml/presentation"
xmlns:x="http://schemas.microsoft.com/winfx/2006/xaml"
xmlns:d="http://schemas.microsoft.com/expression/blend/2008"
xmlns:mc="http://schemas.openxmlformats.org/markup-compatibility/2006"
xmlns:local="clr-namespace:WpfDataBinding2"
mc:Ignorable="d"
Title="MainWindow" Height="450" Width="800">
<StackPanel>
<Label Content="{Binding 이름}"></Label>
<Label Content="{Binding 나이}"></Label>
<WrapPanel x:Name="wp">
<Label Content="{Binding 이름}"></Label>
<Label Content="{Binding 나이}"></Label>
</WrapPanel>
<StackPanel x:Name="stp">
<Label Content="{Binding 이름}"></Label>
<Label Content="{Binding 나이}"></Label>
</StackPanel>
</StackPanel>
</Window>
MainWindow.cs
using System.Text;
using System.Windows;
using System.Windows.Controls;
using System.Windows.Data;
using System.Windows.Documents;
using System.Windows.Input;
using System.Windows.Media;
using System.Windows.Media.Imaging;
using System.Windows.Navigation;
using System.Windows.Shapes;
namespace WpfDataBinding2
{
/// <summary>
/// Interaction logic for MainWindow.xaml
/// </summary>
public partial class MainWindow : Window
{
//변수를 한글로도 지정 가능
public string 이름 { get; set; }
public int 나이 { get; set; }
public MainWindow()
{
InitializeComponent();
이름 = "이름";
나이 = 10;
//DataContext = this는 위의 값들을 DataContext에 넣는것이다.
DataContext = this;
Person person = new Person { 이름="홍길동",나이=100};
//WrapPanel에 person 바인딩 처리
wp.DataContext = person;
Person person2 = new Person { 이름 = "유관순", 나이 = 30 };
//StackPanel에 person2 바인딩 처리
stp.DataContext = person2;
}
}
}
Person.cs
using System;
using System.Collections.Generic;
using System.Linq;
using System.Text;
using System.Threading.Tasks;
namespace WpfDataBinding2
{
public class Person
{
public string 이름 { get; set; }
public int 나이 { get; set; }
}
}
24. ListBox, ListView
<Window x:Class="WpfListBoxandListView.MainWindow"
xmlns="http://schemas.microsoft.com/winfx/2006/xaml/presentation"
xmlns:x="http://schemas.microsoft.com/winfx/2006/xaml"
xmlns:d="http://schemas.microsoft.com/expression/blend/2008"
xmlns:mc="http://schemas.openxmlformats.org/markup-compatibility/2006"
xmlns:local="clr-namespace:WpfListBoxandListView"
mc:Ignorable="d"
Title="MainWindow" Height="450" Width="800">
<Grid>
<Grid.ColumnDefinitions>
<ColumnDefinition Width="1*"/>
<ColumnDefinition Width="1*"/>
</Grid.ColumnDefinitions>
<ListBox Grid.Column="0" x:Name="lb">
<ListBox.ItemTemplate>
<DataTemplate>
<Grid>
<Grid.ColumnDefinitions>
<ColumnDefinition/>
<ColumnDefinition/>
<ColumnDefinition/>
</Grid.ColumnDefinitions>
<TextBlock Grid.Column="0" Text="{Binding name}"/>
<Label Grid.Column="1" Content="{Binding age}"/>
<ProgressBar Width="100" Grid.Column="2" Value="{Binding score}"/>
</Grid>
</DataTemplate>
</ListBox.ItemTemplate>
</ListBox>
<ListView Grid.Column="1" Name="lv">
<ListView.View>
<GridView>
<GridViewColumn Header="이름" DisplayMemberBinding="{Binding name}"></GridViewColumn>
<GridViewColumn Header="나이" DisplayMemberBinding="{Binding age}"></GridViewColumn>
<GridViewColumn Header="점수">
<GridViewColumn.CellTemplate>
<DataTemplate>
<ProgressBar Value="{Binding score}" Width="50" Height="20"></ProgressBar>
</DataTemplate>
</GridViewColumn.CellTemplate>
</GridViewColumn>
</GridView>
</ListView.View>
</ListView>
</Grid>
</Window>
실행결과
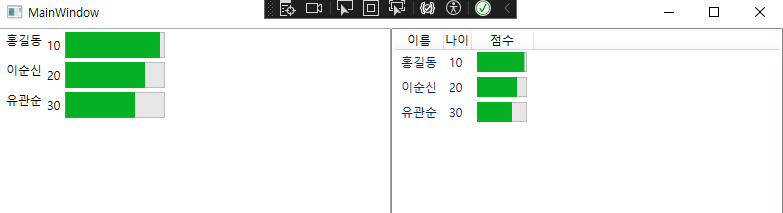
'C# Programming > WPF' 카테고리의 다른 글
| [WPF] 동기, 비동기 RelayCommand (0) | 2024.05.16 |
|---|---|
| [WPF] 트리거(Trigger) (0) | 2024.05.16 |
| [WPF] 스타일(Xaml 리소스) (0) | 2024.05.16 |
| [WPF] 모델 생성과 바인딩 (0) | 2024.05.16 |
| [WPF] 프로젝트 생성 (0) | 2024.05.13 |